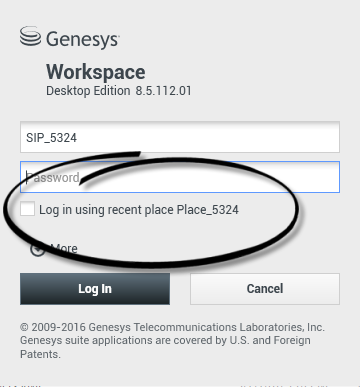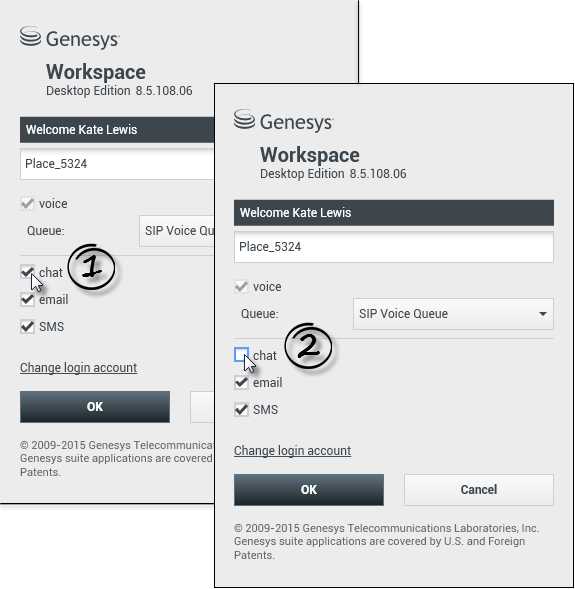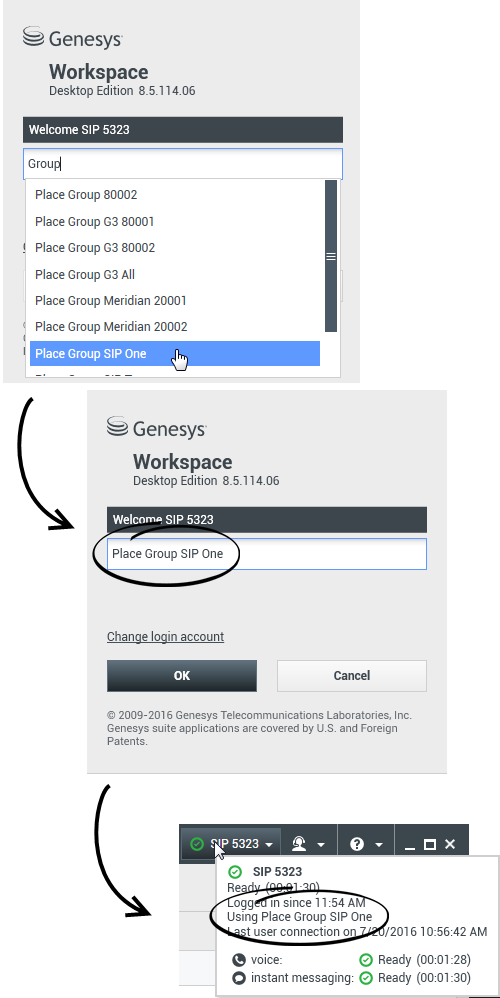Содержание
Вход
[Изменено: 8.5.108.11, 8.5.112.08, 8.5.114.08]
Окно входа — это первое представление, отображаемое при запуске приложения. Оно служит для идентификации пользователей и, если это необходимо, указания дополнительных данных, связанных с ролью пользователя или технической средой.
Перед началом использования Workspace убедитесь в том, что ваш телефон работает. Подключите USB-гарнитуру (только для входа в канал SIP).
При входе в Workspace приложение активируется для всех гарнитур, подключенных к рабочей станции. Если вы хотите использовать другую гарнитуру, выйдите из Workspace, подключите новую гарнитуру и повторно запустите Workspace.
Процедура входа двухэтапная—, и при первом входе может потребоваться изменить пароль.
Если вы являетесь агентом, который не всегда использует один и тот же телефон и рабочую станцию (в случае работы по сменам), вам необходимо ввести дополнительную информацию о вашем рабочем месте (номер телефона на вашей рабочей станции). Это необходимо для того, чтобы предназначенные для вас звонки поступали на тот телефон, рядом с которым вы в данный момент находитесь, а не на тот телефон, по которому вас вызывали в предыдущий раз.
Вход в приложение Workspace
После запуска приложения Workspace на рабочем столе откроется окно в систему, в котором следует ввести свои идентификационные данные.
- Введите имя пользователя в одноименное поле.
- Введите пароль в одноименное поле. (Примечание. Может потребоваться изменить пароль при первом входе через определенный интервал времени или по другим соображениям безопасности. См. статью Изменение пароля.)
- Поставьте флажок параметра Вход с помощью данных о последнем расположении, если вы используете тот же телефон и рабочую станцию, которую вы использовали во время последнего входа.
- При необходимости выберите язык из раскрывающегося списка.
- Выполните одно из перечисленных ниже действий.
- Чтобы провести аутентификацию в системе, нажмите «Войти».
- Чтобы не входить в приложение и закрыть окно входа, нажмите кнопку «Отмена».
При определенных настройках учетной записи у вас может быть возможность выбрать язык интерфейса. Для того чтобы указать другой язык, выберите его в раскрывающемся списке «Язык».
Отображение и скрытие дополнительных параметров
При первом входе в учетную запись вам может быть предложено настроить дополнительные параметры.
- Чтобы указать дополнительные параметры, нажмите кнопку Больше.
- Чтобы скрыть дополнительные параметры, нажмите кнопку Меньше.
В зависимости от настроек учетной записи у вас может быть возможность изменить перечисленные ниже параметры.
- Название приложения Workspace.
- Имя узла, на котором размещен сервер конфигурации.
- Номер порта сервера конфигурации. Обычно это 2020.
Определение расширенных параметров входа
[Изменено: 8.5.108.11] После аутентификации и входа в систему на рабочем столе может открыться новое представление, в котором вы можете указать дополнительную информацию на основе запланированных задач. Содержимое этого представления определяется администратором и зависит от вашей роли. Тем не менее если дополнительная информация не требуется, основное окнооткроется сразу.
Представление «Расширенные параметры входа» служит для подтверждения входа. Здесь может отображаться уведомление о необходимости выбора одного или нескольких каналов коммуникации и ввода дополнительных параметров входа для этих каналов.
Дополнительная информация
При необходимости введите перечисленные ниже сведения.
- Ваше местоположение.
- Ваша очередь.
- Каналы коммуникаций, которые вы хотите использовать: голосовое общение, мгновенные сообщения или SMS, рабочие документы (например, факсы) и т. д.
- Дополнительный номер телефона, если вход осуществляется удаленно через сервер SIP.
Если в предыдущий раз вы вошли в систему на другой рабочей станции, или если вы не поставили флажок параметра Вход с помощью данных о последнем расположении в первом представлении входа, вам необходимо проверить, что вы ввели правильные данные о рабочем месте в поле рабочего места. Если введены неправильные данные о рабочем месте, звонки могут поступать на другой телефон на другой рабочей станции.
Вы можете иметь возможность выбирать каналы коммуникации eServices, такие как чат, SMS-сообщение, электронная почта, социальные сети (например, Facebook и Twitter), и рабочие документы (например, факс), а также отменять их выбор.
Если для канала коммуникации флажок не был установлен, при запуске приложения Workspace вход в данный канал выполняться не будет. Чтобы использовать этот канал во время сеанса позже, необходимо войти в него вручную с помощью представления Мои каналы в основном представлении или меню Общее состояние.
Завершение входа
После того как вы ввели дополнительные параметры, выполните одно из перечисленных ниже действий.
- Для отправки информации нажмите кнопку ОК. Откроется главное окнобудет открыто.
- Для того чтобы закрыть представление «Параметры системы» и выйти, нажмите кнопку Отмена.
- Чтобы вернуться в первое представление входа, нажмите кнопку Изменить учетную запись для входа.
Номер удаленного телефона
Если компания использует сервер SIP (VoIP), для вашей учетной записи можно настроить функцию входа с помощью удаленного телефонного номера для того, чтобы с вами можно было связаться в тех случаях, когда вы не выполнили вход в систему с внутреннего телефона компании.
При удаленном входе в систему в представлении «Расширенные параметры входа» в поле «Телефонный номер» введите номер удаленного телефона, на который будут поступать вызовы. Номер в этом поле может быть заранее настроен администратором.
Обнаружение USB-гарнитуры
При входе в голосовой канал SIP приложение Workspace проверяет, подключена ли настроенная для учетной записи USB-гарнитура. Если она не настроена, будет выполнен вход в приложение Workspace, но не в голосовой канал SIP. Обязательно подключите USB-гарнитуру для того, чтобы иметь возможность использовать голосовой канал SIP.
Приложение Workspace определяет, подключена ли USB-гарнитура, и устанавливает для вас соответствующий статус состояния. Если USB-гарнитура не подключена, отобразится соответствующее сообщение.
Для USB-гарнитуры сохраняются настройки громкости, которые использовались при последнем входе. Для регулировки громкости USB-гарнитуры используйте соответствующие элементы управления в окне Голосовое взаимодействие.
Состояния «Готов» и «Не готов»
Системный администратор может указать, каков будет статус вашего состояния для каждого канала, когда вы выполняете вход. Если для одного или нескольких каналов учетной записи установлен статус «Не готов», системный администратор может указать причину неготовности для этого канала. Чтобы начать принимать взаимодействия в канале со статусом состояния «Не готов», необходимо изменить этот статус на Готов.Вход в группу мест
[Добавлено: 8.5.114.08]
В некоторых центрах обработки вызовов агенты и другие работники не имеют собственного рабочего места и могут совместно использовать несколько мест, объединенных в группы.
Если в вашем центре обработки вызовов принята практика использования групп мест, при входе в систему вы должны в соответствующем окне указать не название своего личного рабочего места, а название группы мест. После чего требуемое место будет выбрано автоматически.
Во втором окне входа в систему (с расширенными параметрами) введите имя вашей группы мест.
Если существует более одной группы мест, введите одно или несколько слов из названия требуемой группы (например, "Группа") для того, чтобы открылся раскрывающийся список доступных групп мест.
Выберите название группы мест из списка, а затем нажмите кнопку OK для того, чтобы завершить процесс входа в систему.
В главном окне Workspace вы можете подтвердить свой выбор группы мест, в которую вы вошли. Для этого нужно навести курсор мыши на меню «Состояние».
Вы можете ввести название своего места или название группы места.
Изменение пароля
Во всех этих случаях для изменения пароля следует использовать диалоговое окно «Изменение пароля» приложения Workspace. Узнайте у системного администратора, какая именно политика безопасности, связанная с паролями, используется в вашей компании.
Чтобы вручную изменить пароль, в основном меню выберите команду Изменить пароль. Отобразится диалоговое окно «Изменение пароля». Выполните перечисленные ниже действия.
- В поле Старый пароль введите старый пароль.
- В поле Новый пароль введите новый пароль.
- В поле Подтверждение пароля введите новый пароль еще раз.
- Нажмите кнопку ОК для того, чтобы сохранить новый пароль, или кнопку Отмена для того, чтобы закрыть диалоговое окно без изменения пароля. Если вы ввели какие-либо данные неправильно, после нажатия кнопки ОК вам будет предложено повторно ввести информацию. Если вся информация введена правильно, старый пароль будет изменен на введенный вами новый пароль.
Если администратор требует изменить пароль, то диалоговое окно «Изменение пароля» будет отображено автоматически. Выполните перечисленные ниже действия.
- В поле Новый пароль введите новый пароль.
- В поле Подтверждение пароля введите новый пароль еще раз.
- Нажмите кнопку ОК для того, чтобы сохранить новый пароль, или кнопку Выход для того, чтобы закрыть диалоговое окно и выйти из Workspace без изменения пароля. Если вы ввели какие-либо данные неправильно, после нажатия кнопки ОК вам будет предложено повторно ввести информацию. Если вся информация введена правильно, старый пароль будет изменен на введенный вами новый пароль.
Удаленные и виртуальные рабочие среды
Возможно, вы работаете в среде, использующей инфраструктуру виртуальных рабочих столов (Virtual Desktop Infrastructure, VDI) для запуска приложения Workspace. Это означает, что хотя после запуска приложение Workspace отображается на экране вашего компьютера, на самом деле оно работает не на вашей рабочей станции, а управляется с удаленного компьютера.
Перед тем как вы вошли в систему, автономное приложение Workspace Standalone SIP Endpoint было установлено администратором на вашей рабочей станции в среде VDI, или же вы получили указание установить это приложение и нажали гиперссылку установки в электронном письме или другом документе.
При запуске рабочей станции также автоматически запускается автономное приложение Workspace Standalone SIP Endpoint, и соответствующий значок (![]() ) отображается в области уведомлений. До входа в приложение Workspace этот значок будет светиться зеленым светом.
) отображается в области уведомлений. До входа в приложение Workspace этот значок будет светиться зеленым светом.
После запуска Workspace значок автономного приложения Workspace Standalone SIP Endpoint (![]() ) будет светиться красным цветом, указывая на его активный статус.
) будет светиться красным цветом, указывая на его активный статус.
Поиск и устранение неисправностей Workspace SIP Endpoint
В случае потери соединения между средой приложения Workspace и Workspace SIP Endpoint появится сообщение с запросом на запуск приложения Workspace SIP Endpoint. Запустить Workspace SIP Endpoint можно, выбрав приложение Workspace SIP Endpoint в меню Пуск вашей рабочей станции.
Если вы получили соответствующие указания, то для остановки Workspace SIP Endpoint следует нажать правой клавишей мыши значок в области уведомлений, а затем выбрать Выход из всплывающего меню.Вход с помощью среды единого входа
Сопутствующие ресурсы
Подробные уроки по использованию всех функций Workspace см. в руководстве пользователя Workspace Desktop Edition (только на английском языке). Эти уроки могут быть вам полезны.
- Log In (Вход)
- Manage Your Status (Управление состоянием)
- Main Window Basics (Основные сведения о главном окне)
Сопутствующие темы