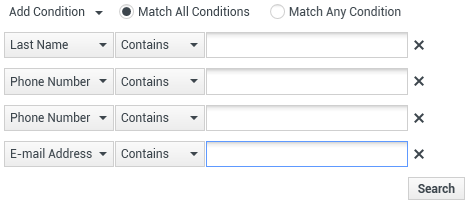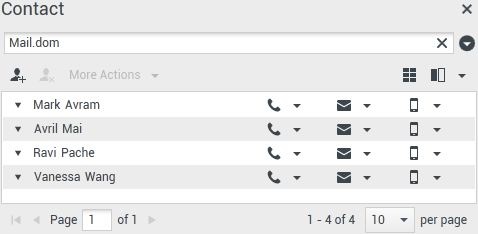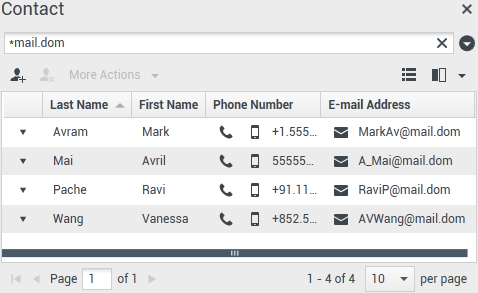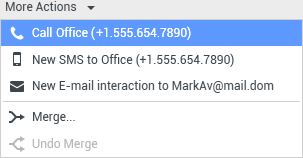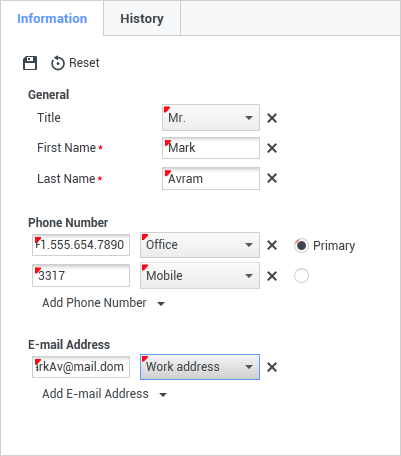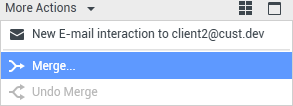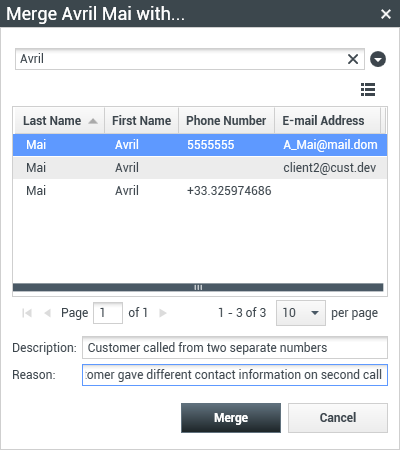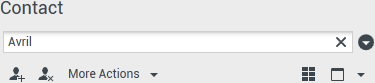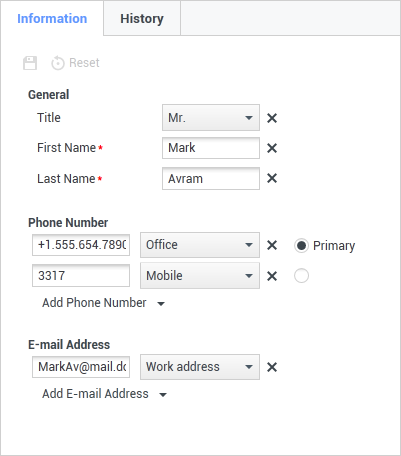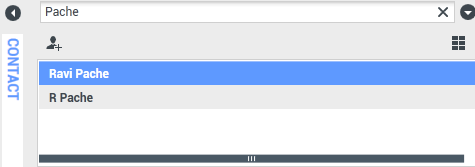Содержание
Каталог контактов
[Изменено: 8.5.112.08]
В каталоге контактов доступны перечисленные ниже возможности.
- Работа с информацией о контакте.
- Поиск контактов.
- Работа с контактами и совершение звонков с помощью операций с контактом.
- Назначение взаимодействий между неизвестными и известными контактами.
Ниже приведены примеры типов полей, которые доступны в режиме просмотра каталога контактов.
- Должность
- Имя
- Фамилия
- Адрес
- Адрес электронной почты
- Номер телефона
- Другие данные.
Чтобы просмотреть каталог контактов, в основном окне нажмите кнопку Доступ и использование поддерживаемых окон Workspace (![]() ). В открывшемся меню поддерживаемых окон выберите пункт Каталог контактов. Каталог контактов будет отображаться на вкладке, которая откроется под основным окном.
). В открывшемся меню поддерживаемых окон выберите пункт Каталог контактов. Каталог контактов будет отображаться на вкладке, которая откроется под основным окном.
Действия с контактом
Выберите контакт из результатов поиска, списка или таблицы, после чего вы сможете выполнить любую из перечисленных ниже операций.
- Удалить контакт.
- Позвонить контакту, если соответствующий номер телефона есть в базе данных контактов.
- Создать исходящее сообщение электронной почты, если соответствующий адрес имеется в базе данных контактов.
- Объединить или разъединить контакт
- Просмотреть информацию о контакте.
- Просмотреть историю контакта.
Для того чтобы просмотреть информацию о контакте и его историю, дважды нажмите его имя в результатах поиска, списке или таблице.
Осуществление поиска контактов
Параметры функции поиска зависят от того, какой тип отображения результатов поиска вы выбрали.
- Таблица: — поиск введенной фразы в каждом поле базы данных контактов и отображение списка записей, в котором как минимум одно поле содержит искомую фразу.
- Список: — поиск введенных ключевых слов в каждом поле базы данных контактов и отображение несортированного списка всех контактов в базе данных контактов, совпадающих с критерием поиска.
В обоих случаях искать контакты в базе данных можно двумя перечисленными ниже способами.
В зависимости от заданных администратором параметров системы функция поиска может быть ограничена контактами, связанными с вашей работой.
Для поиска взаимодействий используйте представление Поиск взаимодействий.
Быстрый поиск
Для поиска в каталоге контактов введите в поле Быстрый поиск имя, номер телефона, адрес электронной почты или любой атрибут контакта, определенный администратором для функции быстрого поиска контакта. Функция быстрого поиска использует параметры Начинается с и Подбор любого условия представления Расширенный поиск, которые применяются ко всем атрибутам, определенным администратором для осуществления быстрого поиска контакта. Информацию о каждом типе результата и параметрах функции поиска см. в результатах для таблицы и списка.
Чтобы выполнить поиск по указанному значению, щелкните по значку лупы.
Поиск в базе данных осуществляется на основании определенных вами критериев, и в каталоге контактов отобразятся результаты поиска.
Чтобы очистить поле быстрого поиска, нажмите кнопку X.
Приложение Genesys не поддерживает использование подстановочных символов для функции поиска контактов в базе данных.
Расширенный поиск
Чтобы использовать дополнительные критерии поиска, перейдите по ссылке Добавить условие. Чтобы удалить какой-либо критерий, нажмите кнопку X рядом с ним.
Выберите параметр Подбор всех условий, если все указанные критерии должны быть учтены, или параметр Подбор любого условия, если достаточно соответствия только по одному критерию.
Чтобы выполнить поиск на основании введенных значений, щелкните по значку лупы.
Поиск в базе данных осуществляется на основании определенных вами критериев, и в каталоге контактов отобразятся результаты поиска.
Ознакомьтесь с описаниями каждого типа результата для того, чтобы получить информацию о возможных параметрах функции поиска.
Чтобы очистить все поля поиска, нажмите кнопку X.
Ваш администратор настраивает критерий поиска по умолчанию для этого представления. По необходимости вы можете добавлять или удалять критерий поиска. Последний использованный вами критерий поиска остается в памяти Workspace и отображается при повторном использовании функции расширенного поиска. [Добавлено: 8.5.112.08]
Приложение Genesys не поддерживает использование подстановочных символов для функции поиска контактов в базе данных.
Результаты поиска
Результаты поиска отображаются в виде списка или таблицы.
Параметры функции поиска определяются тем, какой тип отображения результатов поиска вы выбрали (см. описания просмотра в виде списка и просмотра в виде таблицы ниже).
C помощью кнопки Показать контакты (![]() ) можно переключаться между режимами таблицы и списка.
) можно переключаться между режимами таблицы и списка.
Элементы управления страницей
Для перемещения по списку результатов поиска используйте перечисленные ниже кнопки.
- Перейти на следующую страницу (
 ) для просмотра следующей страницы.
) для просмотра следующей страницы. - Перейти на предыдущую страницу (
 ) для просмотра предыдущей страницы.
) для просмотра предыдущей страницы. - Перейти на первую страницу (
 ) для возврата к началу списка результатов поиска.
) для возврата к началу списка результатов поиска. - Перейти на последнюю страницу (
 ) для перехода к концу списка результатов поиска.
) для перехода к концу списка результатов поиска. - В раскрывающемся списке, имеющемся на странице, можно указать, сколько элементов должно отображаться на каждой странице.
Просмотр в виде списка
Нажмите кнопку Показать контакты в виде списка (![]() ), чтобы отобразить каталог контактов в виде списка.
), чтобы отобразить каталог контактов в виде списка.
Список содержит неотсортированные контакты из базы данных, отвечающие критериям поиска.
Поиск во всех полях базы данных контактов осуществляется по заданному в поле поиска ключевому слову или сочетанию слов (имя, номер телефона, адрес электронной почты и т. д.). Поисковая система ищет соответствия между любым словом во всех полях и словом, указанным в качестве критерия поиска.
Примеры.
- Если быстрый поиск осуществляется с использованием ключевых слов John Daly в качестве критерия поиска, определенного для применения только к полям Имя и Фамилия, то в результатах поиска будут отображаться те контакты, для которых в поле Имя указано John, а в поле Фамилия — Daly.
- Если быстрый поиск осуществляется с использованием ключевых слов John Junipero в качестве критерия поиска, определенного для применения только к полям Имя, Фамилия, Город и Адрес, то в результатах поиска будут отображаться те контакты, для которых в поле Имя указано Johnny, а в поле Адрес — 2001, Junipero Serra Blvd.
- Если для функции расширенного поиска установлен параметр Подбор всех условий и в поле Имя' поиск осуществляется по ключевому слову Johnny, а в поле Адрес — по слову pero, то в результатах поиска будут отображаться те контакты, для которых в поле Имя будет содержаться Johnny, а в поле Адрес — 2001, Junipero Serra Blvd.
Данные в списке результатов поиска не подлежат сортировке. Если результатов слишком много, вы можете уточнить условия поиск, добавляя больше ключевых слов в качестве критериев поиска (порядок сортировки в данном случае не определен).
В настоящее время приложение Genesys не поддерживает использование наборов смешанных символов для поиска по базе данных контактов, поэтому, например, не представляется возможным искать слова китайского языка с упрощенным вариантом написания и слова, содержащие буквы латинского алфавита, в одной и той же строке поиска; в таком случае последовательность китайских упрощенных иероглифов и предшествующие ей латинские символы не будут рассматриваться как два слова.
Для навигации по списку используйте элементы управления страницей. Чтобы выбрать контакт в качестве объекта для выполнения какой-либо операции, щелкните по нему. Просмотр в виде таблицы можно использовать для сортировки результатов поиска по различным атрибутам контактов.
Просмотр в виде таблицы
Нажмите кнопку Показать контакты в виде таблицы (![]() ), чтобы отобразить каталог контактов в виде таблицы.
), чтобы отобразить каталог контактов в виде таблицы.
В режиме таблицы поиск осуществляется по всем полям базы данных контактов (имя, номер телефона, адрес электронной почты или другие критерии), содержимое которых рассматривается как фразы (в отличие от режима просмотра в виде списка, который рассматривает каждое поле как маркированный список слов). В режиме таблицы используются критерии поиска, которые вы указываете в виде фразы, а не в виде списка слов.
Примеры.
- Если быстрый поиск осуществляется по фразе John Pa, указанной в качестве критерия поиска и применимой только к полям Имя и Фамилия, то в результатах поиска будут отображаться те контакты, для которых в поле Имя содержится фраза John Paul, а в поле Фамилия указано Неизвестно.
- Если быстрый поиск осуществляется с использованием фразы John Daly, указанной в качестве критерия поиска и применимой только к полям Имя и Фамилия, то в результатах поиска не будут отображаться контакты, для которых в поле Имя указано John, а в поле Фамилия — Daly.
- Если для функции расширенного поиска установлен параметр Подбор всех условий и в поле Имя поиск осуществляется по ключевому слову Johnny, а для поля Адрес настроен параметр поиска Начинается с и указано 2001, Junip, то в результатах поиска будут отображаться те контакты, для которых в поле Имя содержится слово Johnny, а в поле Адрес — фраза 2001, Junipero Serra Blvd.
Результаты отображаются в виде таблицы и сортируются по установленному по умолчанию полю поиска (например, по фамилии).
В этом виде можно сузить область поиска с помощью функции сортировки результатов.
Чтобы отсортировать список по одному из критериев, нажмите заголовок соответствующего столбца. Чтобы изменить порядок сортировки с восходящего на нисходящий или наоборот, нажмите заголовок еще раз. Для навигации по списку используйте элементы управления страницей. Чтобы выбрать контакт в качестве объекта для выполнения какой-либо операции, щелкните по нему.
Звонки или отправка сообщений электронной почты
Чтобы позвонить контакту, выбранному в результатах поиска, или отправить ему сообщение электронной почты, выполните одно из указанных ниже действий.
- Нажмите значок Контакт рядом с именем контакта и в раскрывающемся меню «Действие» выберите номер, по которому хотите позвонить.
- Чтобы позвонить контакту на основной номер телефона, щелкните по значку Телефон (
 ). Нажмите значок телефона и в раскрывающемся списке выберите номер телефона контакта. Чтобы отправить сообщение электронной почты, нажмите значок Электронная почта.
). Нажмите значок телефона и в раскрывающемся списке выберите номер телефона контакта. Чтобы отправить сообщение электронной почты, нажмите значок Электронная почта.
- В раскрывающемся меню Другие операции выберите номер телефона или адрес электронной почты для того, чтобы позвонить или оправить электронное сообщение контакту.
При выполнении любой из этих операций открывается представление исходящего голосового взаимодействия. Здесь можно осуществлять обработку голосового взаимодействия.
Добавление контактов
Если у вас имеются соответствующие разрешения, вы можете добавлять новые контакты в базу данных. Для этого необходимо щелкнуть по значку Добавить контакт (![]() ), после чего на вкладке Информация о контакте откроется представление «Добавление контакта».
), после чего на вкладке Информация о контакте откроется представление «Добавление контакта».
Введите данные контакта в соответствующие поля. В левом верхнем углу каждого поля отображается маленький красный треугольник, указывающий на то, что данные не сохранены. Выполните одно из перечисленных ниже действий.
- Чтобы добавить информацию в базу данных контактов, щелкните по значку Сохранить (
 ).
). - Чтобы добавить информацию в базу данных контактов, щелкните по значку Сохранить (
 ). Important(Добавлено: 8.5.101.14) После создания контакта и нажатия кнопки Сохранить у вас могут отсутствовать права на внесение последующих изменений. В этом случае появится сообщение с предложением подтвердить сохранение информации. Перед нажатием кнопки Сохранить внимательно просмотрите содержимое.
). Important(Добавлено: 8.5.101.14) После создания контакта и нажатия кнопки Сохранить у вас могут отсутствовать права на внесение последующих изменений. В этом случае появится сообщение с предложением подтвердить сохранение информации. Перед нажатием кнопки Сохранить внимательно просмотрите содержимое. - Щелкните по значку Сбросить (
 ), чтобы удалить все несохраненные изменения в представлении «Добавление контакта».
), чтобы удалить все несохраненные изменения в представлении «Добавление контакта».
Чтобы добавить дополнительные номера телефона и адреса электронной почты для нового контакта, нажмите кнопку Добавить номер телефона или Добавить адрес электронной почты. В результате появятся дополнительные поля, в которые можно ввести нужную информацию.
Чтобы сделать номер телефона или адрес электронной почты основным для данного контакта, щелкните переключатель Основной рядом с этим номером телефона или адресом электронной почты.
Удаление контактов
Прежде чем удалять контакт, необходимо найти его в базе данных, а затем выбрать в каталоге контактов.
Выберите один или несколько контактов, которые требуется удалить, а затем щелкните по значку Удалить (![]() ).
).
Отобразится диалоговое окно с подтверждением. Для того чтобы безвозвратно удалить контакт из базы данных, нажмите кнопку ОК. Чтобы оставить контакт в базе данных без изменений, нажмите кнопку Отмена.
Объединение контактов
Прежде чем объединять контакты, необходимо найти их в базе данных, а затем выбрать в каталоге контактов.
Если в базе данных содержатся две записи для одного и того же контакта, их можно объединить.
Для этого найдите контакт в базе данных и выберите его в каталоге контактов.
В меню Дополнительные операции выберите команду Объединить.
Отобразится диалоговое окно объединения контактов. С помощью инструментов поиска найдите дубликат контакта и выполните одно из перечисленных ниже действий.
- Чтобы выполнить объединение двух контактов, нажмите кнопку Объединить.
- Чтобы отменить объединение и вернуться в основное окно, нажмите кнопку Отмена.
При объединении контактов может потребоваться ввести описание и причины этого действия. Внесите данные в эти поля после выбора дубликата контакта.
Разъединение контактов
Прежде чем разъединять контакт, необходимо найти его в базе данных, а затем выбрать в каталоге контактов.
Если две записи были ранее объединены в базе данных контактов, их можно снова разъединить.
Для этого найдите контакт в базе данных и выберите его в каталоге контактов.
Нажмите кнопку Отменить объединение. Отобразится диалоговое окно с подтверждением. Нажмите кнопку Да, чтобы разъединить контакты, или кнопку Нет, чтобы не вносить никаких изменений.
Информация и история контакта
Чтобы отобразить или скрыть информацию и историю для выбранного контакта, нажмите кнопку Отобразить панель подробных сведений внизу/Скрыть панель подробных сведений.
В представлении «Информация о контакте» можно просматривать, а при наличии соответствующих разрешений и редактировать сведения о выбранном контакте. Для вашей учетной записи также может быть настроена возможность назначать неизвестное взаимодействие контакту, информация о котором содержится в базе данных, с помощью функции Ручное назначение контакта.
С помощью кнопки Отобразить панель подробных сведений внизу/Скрыть панель подробных сведений (![]() ) в представлении «Информация о контакте» можно указать, в каком месте каталога контактов следует отображать представление со сведениями о контакте: рядом с каталогом или под ним.
) в представлении «Информация о контакте» можно указать, в каком месте каталога контактов следует отображать представление со сведениями о контакте: рядом с каталогом или под ним.
На вкладке История контакта можно просматривать, а при наличии соответствующих разрешений и редактировать текущие и архивированные взаимодействия, связанные с выбранным контактом.
Изменить контакт
В представлении «Изменение контакта» можно назначить выбранному взаимодействию другой контакт.
Если взаимодействие было назначено не тому контакту или контакт, уже содержащийся в базе, был по ошибке создан повторно, можно назначить открытое взаимодействие нужному контакту с помощью представления Назначение взаимодействия контакту.
На вкладке Информация представления «Контакт» для взаимодействия выберите команду Изменить контакт (![]() ). Отобразится представление Изменение взаимодействия для этого контакта.
). Отобразится представление Изменение взаимодействия для этого контакта.
С помощью быстрого или расширенного поиска найдите контакт, которому хотите назначить взаимодействие, выбранное в представлении Моя история или История контакта.
Выберите контакт из списка результатов и нажмите кнопку Назначить, чтобы назначить взаимодействие для истории выбранного контакта. Нажмите кнопку Отмена, чтобы вернуться в представление Моя история или История контакта, не назначая взаимодействие контакту.
Чтобы проверить, верно ли сохранены изменения, выберите взаимодействие в представлении Моя история или История контакта и откройте вкладку «Подробные сведения». Взаимодействие можно также найти в базе данных контактов.
Кроме того, с помощью кнопки Назначить другой контакт этому взаимодействию можно вручную переназначить взаимодействие, неправильно назначенное какому-либо контакту.
Сопутствующие ресурсы
Подробные уроки по использованию всех функций Workspace см. в руководстве пользователя Workspace Desktop Edition (только на английском языке). Эти уроки могут быть вам полезны.
- Manage Contacts and Contact Information (Управление контактами и информация о контакте)
- Manage Your History (Управление собственной историей)
- Manage Contact History (Управление историей контакта)
Сопутствующие темы