Исходящие сообщения электронной почты
[Изменено: 8.5.113.11, 8.5.118.10]
Содержание
Существует несколько способов создания исходящих взаимодействий по электронной почте.
- В окне входящих взаимодействий по электронной почте нажмите:
- Ответить (
 )
) - Ответить всем (
 )
)
- Ответить (
- Найдя контакт с помощью инструмента Team Communicator и выбрав команду Новое сообщение электронной почты.
- Выбрав команду Написать сообщение электронной почты в каталоге контактов.
- Ответьте на входящее сообщение электронной почты в представлении Рабочие папки.
- Ответьте на входящее сообщение электронной почты в представлении История контакта.
- Во время телефонного разговора, общения в чате или при обработке рабочего документа открыв меню Операции слева от имени участников и выбрав команду Новое сообщение электронной почты.
Используйте элемент управления Изменить масштаб в основном меню (см. статью Управление настройками и предпочтениями) для изменения размера текста в этом представлении. Эта функция может быть недоступна в вашей среде. [Добавлено: 8.5.109.16]
При возникновении проблем в центре управления контактами, в результате которых разрывается соединение с серверами, обрабатывающими ваши взаимодействия, некоторые функциональные возможности могут быть временно недоступны или же связь с контактом может быть утеряна. В приложении Workspace будут отображаться системные сообщения, содержащие информацию о состоянии каждого из доступных каналов коммуникаций.
Окно «Исходящие взаимодействия по электронной почте»
В окне «Исходящие взаимодействия по электронной почте» можно выполнить целый ряд действий, в том числе перечисленные ниже.
- Сохранить взаимодействие по электронной почте в рабочей папке для дальнейшей обработки.
- Вложить один или несколько выбранных файлов во взаимодействие по электронной почте. Примечание. При определенных настройках приложения Workspace в качестве вложений можно использовать файлы только определенных типов. Если выбрать файл запрещенного типа, отобразится сообщение об ошибке, в котором будет сказано, что ваша компания не разрешает использовать вложения такого типа (например, .exe, .bat, .jar, .js и т. д.).
- Вставить изображения в текст взаимодействий по электронной почте в формате HTML.
- Удалить взаимодействие по электронной почте, не отправляя его.
- Начать голосовую консультацию с внутренним абонентом или контактом.
- Начать консультацию с помощью мгновенных сообщений с внутренним адресатом.
- Выбрать отправителя из раскрывающегося списка адресов в полеОт, с которых разрешено отправлять сообщения электронной почты.
- Выбрать другой адрес электронной почты получателя: нажмите Кому: для того, чтобы открыть представление Поиск контактов.
- Добавить одного или нескольких получателей копии сообщения.
- Добавить одного или нескольких получателей скрытой копии сообщения.
- Позвонить получателю сообщения, если соответствующий номер телефона есть в базе данных контактов.
- Отправить получателю мгновенное сообщение (получатель должен быть внутренним адресатом).
- Установить код расположения.
- Использовать функцию примечания для добавления заметок к истории взаимодействий.
- Просмотреть сопроводительные данные (вложенные данные) для текущего взаимодействия.
- Просмотреть данные истории контакта и работать с ними. Открывать взаимодействия по электронной почте из истории контакта и помещать их обратно.
- Просмотреть информацию о контакте и работать с ней. Для вашей учетной записи может быть настроена возможность назначать неизвестное взаимодействие контакту, информация о котором содержится в базе данных, с помощью функции Назначение контакта вручную.
- Скрыть или отобразить элементы управления и сведения о текущем взаимодействии путем нажатия кнопки скрытия и отображения представления взаимодействия.
| Свернуть | |
| Развернуть |
- Просмотр библиотеки стандартных ответов и вставка текста ответа во взаимодействие по электронной почте или автоматическое добавление ответа путем ввода на клавиатуре предварительно определенного ключевого слова.
- Распечатать текущее взаимодействие по электронной почте.
- Указать или изменить тему электронного сообщения.
- Написать ответ или создать новое взаимодействие по электронной почте.
- Изменить формат взаимодействия по электронной почте (формат «только текст» или формат HTML).
- Выбрать шрифт, стиль текста и формат абзаца для взаимодействия по электронной почте в формате HTML.
- Выбрать язык для функции проверки правописания.
- Отправить взаимодействие по электронной почте получателю.
- Отправить предварительный ответ по электронной почте, нажав кнопку Отправить и выбрав в раскрывающемся меню пункт Предварительная отправка.
Отправка исходящего сообщения электронной почты
Исходящие взаимодействия по электронной почте могут создаваться как в формате «только текст», так и в формате HTML. Для взаимодействия по электронной почте в формате HTML можно выбирать оформление содержимого и добавлять стандартные ответы в формате HTML из соответствующей библиотеки. В формате «только текст» стандартные HTML-ответы не поддерживаются, однако некоторые ответы в формате HTML содержат компоненты без форматирования, которые можно добавить в письмо.
Создание нового исходящего взаимодействия по электронной почте
Это представление исходящего взаимодействия по электронной почте содержит панель инструментов для форматирования сообщения электронной почты и добавления изображений, таблиц и гиперссылок. Некоторые из этих кнопок могут быть недоступны в вашей среде.
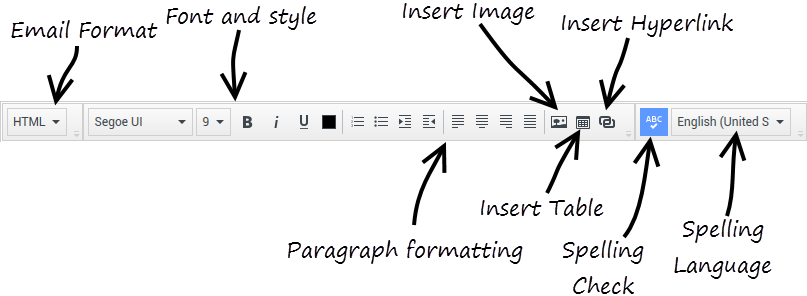
При ответе на входящее взаимодействие по электронной почте или создании нового исходящего взаимодействия электронной почты придерживайтесь описанного далее порядка действий.
- Сначала укажите одного или нескольких получателей, введя их адреса электронной почты в поле Кому или выбрав их с помощью инструмента Team Communicator. В меню Добавить копию можно указать дополнительных получателей.
- Затем в поле Тема введите тему взаимодействия по электронной почте.
- Убедитесь в том, что для функции проверки правописания используется правильный словарь.
- Если вы отправляете взаимодействие по электронной почте в формате HTML, выберите тип и размер шрифта, а также стиль текста. К отдельным фрагментам текста можно применять разные шрифты, размеры и цвета. Для этого выделите отдельные буквы, слова или абзацы и выберите для них нужные параметры оформления.
- Можно также выбирать отдельные абзацы текста и применять к ним различные стили форматирования (нумерованный или маркированный список, с отступом, с выравниванием про правому или левому краю, по центру или по ширине) с помощью кнопок форматирования абзацев.
- Для создания текста взаимодействия по электронной почте введите текст в поле сообщения или мышью выберите позиции вставки в этом поле и вставьте стандартный ответ из соответствующей библиотеки. Функции вырезания, копирования и вставки доступны в контекстном меню поле текста сообщения.
- Начиная с версии приложения Workspace 8.5.113.11 для исходящих взаимодействий по электронной почте можно использовать табуляцию (клавиша TAB) в поле ввода текста сообщения. Теперь для использования клавиши TAB для перехода на следующее поле или элемент управления необходимо вначале нажать сочетание клавиш Ctrl-TAB для выхода из поля ввода текста сообщения. Эту функцию можно отключить в средах с настроенными специальными возможностями. В этом случае вы не сможете использовать табуляцию в поле ввода текста сообщения электронной почты, но вы можете использовать клавишу TAB для перехода на следующий элемент управления в соответствующем порядке.
- Слова, которых нет в используемом словаре, подчеркиваются волнистой красной линией. Нажмите такое слово правой кнопкой мыши для того, чтобы выбрать правильный вариант написания или добавить его в персональный словарь. Можно также проигнорировать слово один раз (Пропустить) или игнорировать его всегда (Пропустить все).
- Система может быть настроена таким образом, что при попытке отправить сообщение с неверно написанным словом будет отображаться диалоговое окно с предупреждением и предложением подтвердить отправку без исправления ошибок. Чтобы отправить сообщение, нажмите Да. Чтобы перейти к сообщению и исправить неверно написанные слова, нажмите Нет. [Добавлено: 8.5.105.12]
- Вставьте встроенные изображения (только в формате HTML), нажав кнопку Вставить изображение (
 ) или скопировав изображение и вставив его в позиции вставки в поле текста взаимодействия по электронной почте. [Добавлено: 8.5.113.11]
) или скопировав изображение и вставив его в позиции вставки в поле текста взаимодействия по электронной почте. [Добавлено: 8.5.113.11]
- После вставки изображения можно изменить его размер, потянув за углы или края.
- Если потянуть за углы изображения, соотношение ширины и высоты сохраняется. Если потянуть за края, изображение искажается.
- При уменьшении изображения размер отправляемого файла изображения также уменьшается. Эта функция полезна, если размер изображения, которое вы хотите отправить, превышает допустимый.
- При увеличении изображения его качество ухудшается, а размер файла увеличивается.
- Гиперссылки можно вставлять в тело сообщения электронной почты. Дополнительные сведения о создании, редактировании и удалении гиперссылок см. в разделе Создание гиперссылок и управление ими.
- При необходимости укажите код расположения.
- Создав текст взаимодействия по электронной почте, можно выполнить одну из перечисленных ниже операций.
- Нажмите кнопку Сохранить в рабочей папке черновиков (
 ), чтобы поместить сообщение в рабочую папку для дальнейшей работы и изучения.
), чтобы поместить сообщение в рабочую папку для дальнейшей работы и изучения. - Для того чтобы отправить взаимодействие по электронной почте указанным получателям, нажмите кнопку Отправить (
 ). Окно взаимодействия по электронной почте закроется, а входящее сообщение будет помечено как завершенное.
). Окно взаимодействия по электронной почте закроется, а входящее сообщение будет помечено как завершенное. - Если необходимо отправить предварительное ответное взаимодействие по электронной почте, нажмите кнопку Отправить и в раскрывающемся меню выберите пункт Предварительная отправка. Окно взаимодействия по электронной почте останется открытым, а входящее взаимодействие не будет помечено как завершенное.
- Если вы не хотите сохранять и отправлять взаимодействие по электронной почте, нажмите кнопку Удалить (
 ).
).
- Нажмите кнопку Сохранить в рабочей папке черновиков (
Создание гиперссылок и управление ими
[Добавлено: 8.5.118.10]
В представлении создания исходящего взаимодействия по электронной почте гиперссылки URL (ссылки на веб-сайты) обнаруживаются автоматически при их вводе в окне взаимодействия по электронной почте и нажатии клавиши пробела, ввода или возврата на клавиатуре. Если введенный URL-адрес не является действительным, гиперссылка не будет создана. Формат URL-адресов определяется администратором; если введенный URL-адрес не преобразовывается в гиперссылку, обратитесь к администратору по поводу установленного формата.
Если взаимодействие по электронной почте создано в формате HTML, в приложении Workspace предусмотрено два других способа создания гиперссылок в диалоговом окне Вставить гиперссылку. Откройте это диалоговое окно, выполнив одно из указанных ниже действий.
- Щелкните правой кнопкой мыши в точке вставки и выберите Вставить гиперссылку в контекстном меню.
- Щелкните кнопку Гиперссылка (
 ).
).
В диалоговом окне Вставить гиперссылку имеется два поля.
- Отображаемый текст. —Введите текст в это поле, если хотите, чтобы гиперссылка отображалась в виде текста, а не URL-адреса. Например, если вы хотите добавить гиперссылку на веб-сайт своей компании, вы можете ввести название компании в это поле, после чего в исходящем сообщении электронной почты название будет преобразовано в активную ссылку. Это особенно полезно при создании гиперссылки с очень длинным URL-адресом, если вы не хотите, чтобы в сообщении электронной почты отображался весь URL-адрес. Если оставить это поле пустым, то вместо текста гиперссылки будет отображаться URL-адрес.
- Адрес. —Введите полный URL-адрес, в том числе http:// или https://.
После того как вы вставили гиперссылку в свое взаимодействие по электронной почте, вы можете управлять ей, щелкнув правой кнопкой мыши и выбрав один из перечисленных ниже параметров в контекстном меню.
- Редактировать гиперссылку. —Открытие диалогового окна Редактировать гиперссылку.
- Открыть гиперссылку. —Открытие гиперссылки в новом окне или на вкладке веб-браузера. Позволяет проверить URL-адрес перед отправкой контакту.
- Удалить гиперссылку. —Преобразование гиперссылки в текст. Примечание. Если для гиперссылки не настроен отображаемый текст и если вы нажмете клавишу пробела, ввода или возврата сразу после преобразования URL-адреса в текст, он будет снова преобразован в URL-ссылку.
Также можно открыть диалоговое окно Редактировать гиперссылку, поместив курсор на отображаемый текст или URL-адрес и нажав кнопку Гиперссылка на панели инструментов. Для редактирования отображаемого текста гиперссылки установите курсор в отображаемом тексте и редактируйте текст так, как если бы это был обычный текст.
Чтобы открыть URL-ссылку в новом окне или вкладке веб-браузера, щелкните гиперссылку, удерживая кнопку Ctrl.
Чтобы удалить гиперссылку из URL-адреса, поместите курсор в конце URL-адреса и нажмите «Удалить». Чтобы удалить гиперссылку из отображаемого текста, поместите курсор в конце текста и нажмите «Удалить».
Просмотреть видео: Создание текста гиперссылки (электронные письма и чат)&
Обзор системы анализа проверки качества для взаимодействия по электронной почте
В зависимости от настроек учетной записи перед отправкой контакту исходящее взаимодействие по электронной почте может быть отправлено руководителю группы или начальнику с целью анализа проверки качества для взаимодействия по электронной почте. Ниже описана рабочая процедура для проверяющих сотрудников, ответственных за анализ проверки качества.
Проверяющий сотрудник, который отвечает за анализ проверки качества, может вернуть вам взаимодействие по электронной почте для внесения исправлений или же принять его и разрешить отправку. В процессе проверки может быть выполнено несколько таких циклов обмена сообщениями.
Взаимодействия по электронной почте, отправленные на проверку, можно перенаправить проверяющему сотруднику или сохранить в рабочей папке, специально предназначенной для этих целей. Проверяемое взаимодействие по электронной почте может быть возвращено непосредственно вам или сохранено в рабочей папке, специально предназначенной для взаимодействий по электронной почте, которые необходимо изменить или переделать.
Если администратор активировал функцию отображения статуса состояния проверки, то этот статус будет отображаться в разделе «Информация по обращению» для взаимодействия. Таким образом, вы будете знать, требуется ли изменить содержимое взаимодействия по электронной почте. Если отображается статус состояния Отклонено (или какое-либо другое распоряжение, заданное системным администратором), это означает, что взаимодействие по электронной почте не было отправлено контакту.
Проверяющий сотрудник может изменить содержимое взаимодействия по электронной почте или добавить предназначенные вам инструкции в представлении Примечание.
После внесения изменений во взаимодействие по электронной почте нажмите кнопку Отправить для того, чтобы отправить его обратно проверяющему сотруднику для утверждения или отклонения.
Сопутствующие ресурсы
Подробные уроки по использованию всех функций Workspace см. в руководстве пользователя Workspace Desktop Edition (только на английском языке). Эти уроки могут быть вам полезны.
- Handle An Email Interaction (Обработка взаимодействия по электронной почте)
- Blend Different Media Into A Single Conversation (Комбинирование различных каналов коммуникаций в рамках одного общения)
- Main Window Basics (Основные сведения о главном окне)
- Workspace Windows and Views (Окна и представления в Workspace)
- Basic Use-Case Summary (Сводка об основных вариантах использования)
Сопутствующие темы
