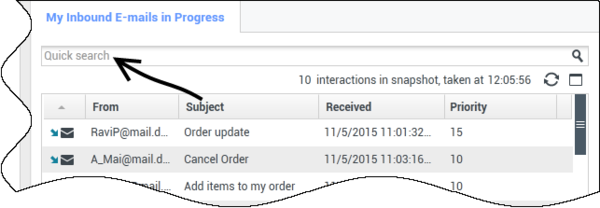Содержание
Рабочие папки
[Изменено: 8.5.110.13]
Рабочая папка — это своего рода персональная очередь, в которую можно помещать сообщения электронной почты и другие взаимодействия (рабочие документы), которые требуется обработать позже. Отличием от очереди является то, что сохраненные взаимодействия могут быть доступны в любом порядке; им также можно назначать агентов, расположения, группы агентов или группы мест. Владелец рабочей папки получает монопольное право на ее содержимое.
Взаимодействия можно помещать в рабочие папки различными способами: с помощью стратегий маршрутизации, путем сохранения выполняемых взаимодействий (которые не помечены как завершенные). Кроме того, руководители групп (начальники) могут перемещать взаимодействия в рабочие папки вручную.
Чтобы открыть представление рабочей папки из основного окна, нажмите кнопку Доступ и использование поддерживаемых представлений Workspace (![]() ). Когда отобразится меню поддерживаемых представлений, выберите одно из указанных ниже представлений рабочих папок.
). Когда отобразится меню поддерживаемых представлений, выберите одно из указанных ниже представлений рабочих папок.
- Мои рабочие папки
- Рабочие папки моей команды
- Мои очереди взаимодействий
Список доступных папок зависит от конфигурации системы.
В представлении «Рабочие папки» есть три области.
- Браузер рабочих папок: здесь можно выбирать подпапки в личных и общих рабочих папках. Для агентов, имеющих полномочия начальников команд, представление браузера может быть трех видов.
- Мои рабочие папки: это представление для отображения личных рабочих папок всех агентов.
- Рабочие папки моей команды: представление для всех рабочих папок, принадлежащих агентам, находящимся в вашем подчинении.
- Мои очереди взаимодействий: представление для отображения отфильтрованных системных очередей и рабочих папок. Имеется у начальников команд.
- Рабочая папка: это представление содержит взаимодействия, сохраненные в выбранных рабочих папках, а также информация об их статусах. Вы можете выполнять сортировку, поиск и другие операции.
- Информация о взаимодействии в рабочей папке: здесь можно просматривать содержимое вкладок «Подробные сведения», «Примечания» и «Сопроводительные данные», относящееся к выбранному взаимодействию.
Браузер рабочих папок
В браузере рабочих папок можно просматривать свои личные и общие папки, а также переходить к ним и просматривать их содержимое в представлении Рабочая папка.
Нажав соответствующую кнопку в нижней части браузера рабочих папок, можно выбрать одно из указанных ниже представлений рабочих папок.
- Мои рабочие папки: это представление для отображения личных рабочих папок всех агентов.
- Рабочие папки моей команды: представление для всех рабочих папок, принадлежащих агентам, находящимся в вашем подчинении.
- Мои очереди взаимодействий: представление для отображения отфильтрованных системных очередей и рабочих папок. Имеется у начальников команд.
Чтобы просмотреть содержимое папки, выберите ее в браузере рабочих папок.
Рядом с названием рабочей папки в скобках отображается количество содержащихся в ней сообщений электронной почты и (или) рабочих документов.
Чтобы перейти непосредственно к определенной рабочей папке из основного окна, нажмите кнопку Доступ и использование поддерживаемых окон Workspace (![]() ). Когда отобразится меню поддерживаемых окон, выберите одно из указанных ниже представлений рабочих папок.
). Когда отобразится меню поддерживаемых окон, выберите одно из указанных ниже представлений рабочих папок.
- Мои рабочие папки
- Рабочие папки моей команды
- Мои очереди взаимодействий
Список доступных папок зависит от конфигурации системы.
Ниже приведены примеры рабочих папок, которые могут быть настроены для вас в представлении Мои рабочие папки.
- Выполняется: содержит входящие сообщения электронной почты и другие рабочие документы, которые еще не обработаны.
- Черновики: содержит исходящие сообщения (ответы) электронной почты, сохраненные как черновики.
- Пользовательские: содержит дополнительные папки, настроенные администратором.
Рабочие папки моей команды
Для начальников команд это представление окна браузера рабочих папок содержит список всех агентов, находящихся у них в подчинении. Чтобы просмотреть рабочие папки агентов, находящихся в вашем подчинении, нажмите имя агента в списке, а затем — рабочую папку, чтобы открыть ее.
Мои очереди взаимодействий
Для руководителей групп это представление окна браузера содержит список фильтров, заданных системным администратором. Нажмите значок фильтра или очереди, чтобы просмотреть их содержимое в представлении рабочей папки.
С помощью фильтров взаимодействий в базе данных выполняется поиск взаимодействий, отвечающих определенным критериям, например времени нахождения в очереди, дате получения, состоянию взаимодействия и т. д. Результаты фильтрации — это "моментальные снимки" состояния взаимодействий в базе данных на момент выполнения запроса. Представления моментальных снимков не обновляются автоматически. Чтобы отобразить последние изменения в базе данных, необходимо нажать кнопку Обновить (![]() ).
).
Представление «Рабочая папка»
[Изменено: 8.5.110.13]
В представлении «Рабочая папка» можно просматривать, сортировать и искать выбранные взаимодействия , а также выполнять с ними другие операции.
Информация о выбранном взаимодействии отображается на вкладках в нижней части представления «Рабочие папки».
Дважды нажмите взаимодействие для его открытия.
С помощью кнопок «Операции в рабочей папке» со взаимодействием можно выполнить перечисленные ниже операции.
- Ответить (
 ): ответ на выбранное взаимодействие открывается в окне исходящего взаимодействия по электронной почте.
): ответ на выбранное взаимодействие открывается в окне исходящего взаимодействия по электронной почте. - Ответить всем (
 ): ответ на выбранное взаимодействие открывается в окне исходящего взаимодействия по электронной почте и отправляется как отправителю, так и всем остальным получателям исходного сообщения.
): ответ на выбранное взаимодействие открывается в окне исходящего взаимодействия по электронной почте и отправляется как отправителю, так и всем остальным получателям исходного сообщения. - Открыть (
 ): выбранное взаимодействие по электронной почте открывается в окне входящего или исходящего взаимодействия по электронной почте. Выбранный рабочий документ открывается в окне взаимодействия с рабочими документами.
): выбранное взаимодействие по электронной почте открывается в окне входящего или исходящего взаимодействия по электронной почте. Выбранный рабочий документ открывается в окне взаимодействия с рабочими документами. - Пометить как завершенное (
 ): нажмите эту кнопку для того, чтобы завершить работу с сообщением электронной почты и закрыть окно взаимодействия. Перед нажатием кнопки Пометить как завершенное может потребоваться ввести код расположения. В этом случае откроется взаимодействие для того, чтобы вы могли ввести код расположения перед нажатием кнопки Пометить как завершенное.
): нажмите эту кнопку для того, чтобы завершить работу с сообщением электронной почты и закрыть окно взаимодействия. Перед нажатием кнопки Пометить как завершенное может потребоваться ввести код расположения. В этом случае откроется взаимодействие для того, чтобы вы могли ввести код расположения перед нажатием кнопки Пометить как завершенное. - Удалить (
 ): с помощью этой команды можно удалить сообщение электронной почты из базы данных контактов, если у вас есть необходимые разрешения.
): с помощью этой команды можно удалить сообщение электронной почты из базы данных контактов, если у вас есть необходимые разрешения. - Переместить в очередь (
 ): если у вас есть соответствующие разрешения, с помощью этой команды можно открыть панель Team Communicator, чтобы выбрать очередь, в которую необходимо переместить выбранные взаимодействия. Введите имя очереди в поле поиска Team Communicator, а затем в пункте «Очередь» меню «Операции» выберите команду «Переместить в очередь».
): если у вас есть соответствующие разрешения, с помощью этой команды можно открыть панель Team Communicator, чтобы выбрать очередь, в которую необходимо переместить выбранные взаимодействия. Введите имя очереди в поле поиска Team Communicator, а затем в пункте «Очередь» меню «Операции» выберите команду «Переместить в очередь». - Переместить в рабочую папку (
 ): если у вас есть соответствующие разрешения, с помощью этой команды можно открыть инструмент Team Communicator, чтобы найти агента или группу агентов, которым необходимо передать выбранные взаимодействия.
): если у вас есть соответствующие разрешения, с помощью этой команды можно открыть инструмент Team Communicator, чтобы найти агента или группу агентов, которым необходимо передать выбранные взаимодействия. - Редактировать информацию по обращению (
 ): если у вас есть соответствующие разрешения, с помощью этой команды можно открыть окно изменения сопроводительной информации и изменить содержимое вкладки Сопроводительные данные для выбранных взаимодействий.
): если у вас есть соответствующие разрешения, с помощью этой команды можно открыть окно изменения сопроводительной информации и изменить содержимое вкладки Сопроводительные данные для выбранных взаимодействий. - Печать (
 ): если у вас есть соответствующие разрешения, с помощью этой команды можно открыть окно Просмотр перед печатью для печати выбранного взаимодействия. [Добавлено: 8.5.101.14]
): если у вас есть соответствующие разрешения, с помощью этой команды можно открыть окно Просмотр перед печатью для печати выбранного взаимодействия. [Добавлено: 8.5.101.14] - Обновить (
 ): если для рабочей папки не настроена функция автоматического обновления, эта команда позволяет обновлять список взаимодействий в рабочей папке. [Добавлено: 8.5.110.13]
): если для рабочей папки не настроена функция автоматического обновления, эта команда позволяет обновлять список взаимодействий в рабочей папке. [Добавлено: 8.5.110.13]
Представление «Рабочая папка» — это таблица, в которой находятся все взаимодействия из выбранной папки. В четырех столбцах содержится основная информация о взаимодействиях и их состоянии. Для изменения порядка сортировки в столбцах таблицы нажимайте заголовки столбцов. Для изменения порядка сортировки на обратный нажмите заголовок интересующего вас столбца еще раз. Необработанные взаимодействия выделены полужирным шрифтом.
Ниже перечислены столбцы сообщений электронной почты с возможностью сортировки элементов—, отображаемые в представлении «Рабочая папка».
- Значок: отображает тип и состояние взаимодействий.
- От: содержит имена отправителей.
- Тема: содержит темы взаимодействий.
- Получено: содержит дату и время первого получения взаимодействия.
Администратор принимает решение о том, какие столбцы будут отображаться в этом представлении.
Для того чтобы отобразить или скрыть столбцы, нажмите правой кнопкой мыши в области списка. Откроется контекстное меню, в котором можно будет выбрать соответствующую команду.
В рабочих папках также можно хранить другие типы коммуникаций, например рабочие документы. В этом случае столбцы могут отличаться от описанных выше. То, какие столбцы отображаются в очередях взаимодействий, определяется администратором. За дополнительной информацией обращайтесь к администратору.
Поиск в рабочих папках и очередях взаимодействий
[Добавлено: 8.5.110.13]
Администратор может настроить функцию поиска и фильтрации для некоторых или всех ваших рабочих папок и очередей взаимодействий. Эта функция позволяет указывать значения поиска или фильтрации в поле быстрого поиска, чтобы в списке элементов рабочей папки или очереди взаимодействия отображались только те взаимодействия, которые соответствуют указанному вами значению.
Администратор решает, какие столбцы (или свойства взаимодействия), могут быть использованы для ограничения отображаемых результатов. Например, администратор может настроить для взаимодействий определенный атрибут, например Приоритет , чтобы позволить вам осуществлять поиск тех взаимодействий, которым был присвоен тот или иной приоритетный статус. Если у вас есть возможность применения функции поиска, узнайте у своего руководителя, какие значения могут быть использованы.
Введите значение поиска или фильтрации и нажмите кнопку Ввод или же щелкните по значку лупы, чтобы найти все взаимодействия, которые содержат указанное вами значение.
Информация о взаимодействии в рабочей папке
Подробные сведения, примечания и сопроводительные данные для выбранного взаимодействия отображаются на вкладках с информацией о взаимодействии. В некоторых случаях эти вкладки сначала необходимо отобразить. Для этого нажмите кнопку Показать/скрыть панель подробных сведений (![]() ).
).
Ниже перечислены вкладки в области информации о взаимодействии.
- Подробные сведения: информация, относящаяся к данному взаимодействию, в т. ч. имя отправителя, имя получателя, вложения и текст сообщения.
- Примечания: примечания, сохраненные в истории контакта.
- Сопроводительные данные: сопроводительные данные, сохраненные в истории контакта.
Сведения
Вкладка «Подробные сведения» содержит сводные данные о выбранном взаимодействии, ссылки на прикрепленные файлы и приведенную далее информацию.
- Тема.
- Дата и время отправки взаимодействия.
- Имя и адрес электронной почты получателя.
- Имя и адрес электронной почты отправителя.
- Дополнительные поля, настраиваемые администратором.
На этой вкладке содержится указанная ниже информация, касающаяся рабочих документов.
- Тип коммуникации
- Тип взаимодействия
- Подтип взаимодействия
Сопутствующие ресурсы
Подробные уроки по использованию всех функций Workspace см. в руководстве пользователя Workspace Desktop Edition (только на английском языке). Эти уроки могут быть вам полезны.
- Using Workbins (Использование рабочих папок)
- Handle An Email Interaction (Обработка взаимодействия по электронной почте)
- Handle A Workitem Interaction (Обработка взаимодействия с рабочим документом)
Сопутствующие темы