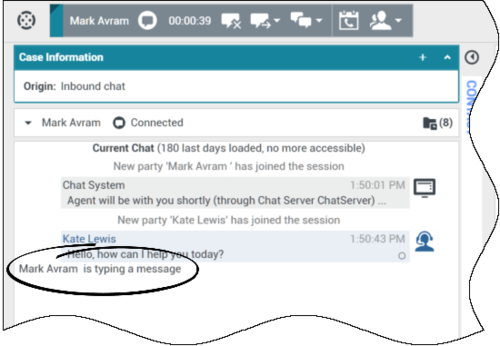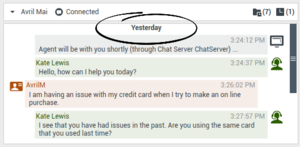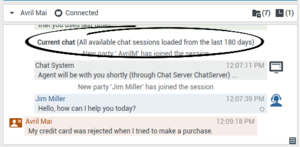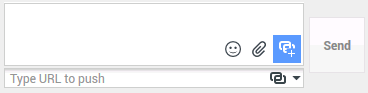Взаимодействие в чате
Содержание
[Изменено: 8.5.115.17, 8.5.113.11, 8.5.111.21, 8.5.117.18, 8.5.121.03, 8.5.122.08]
Чат — это двусторонний обмен информацией с собеседником, происходящий в режиме реального времени с помощью компьютера.
Используйте элемент управления Изменить масштаб в основном меню (см. статью Управление настройками и предпочтениями) для изменения размера текста в этом представлении. Эта функция может быть недоступна в вашей среде. [Добавлено: 8.5.109.16]
В случае возникновения проблем в вашем центре управления контактами, в результате которых разрывается соединение с серверами, обрабатывающими ваши взаимодействия, некоторые функциональные возможности могут быть временно недоступны или же вы можете потерять связь с контактом. В приложении Workspace будут отображаться системные сообщения, содержащие информацию о состоянии каждого из доступных каналов коммуникаций.
Окно взаимодействия в чате
[Изменено: 8.5.108.11]
Во время сеанса общения в чате контакт набирает текст в интерфейсе чата (обычно на веб-сайте компании), и этот текст отображается в представлении взаимодействия «Чат Workspace». Все отправленные контактом сообщения отображаются в окне чата у обоих собеседников.
Вы можете прочитать текст, отправляемый вам контактом, и ответить на него, напечатав свой ответ в области текста чата и нажав кнопку Отправить. Ваш ответ будет отправлен в интерфейс чата, используемый собеседником. Справа внизу в окне сообщения в протоколе появится небольшой круг. Исчезновение этого круга будет означать, что ваш контакт прочел сообщение.
![]()
Интерфейс взаимодействия «Чат Workspace» поддерживает функцию протокола чата (прокручиваемой истории сообщений между вами и контактом), — он может содержать беседы с другими сотрудниками вашей компании, если вы проводите конференцию в чате или чат был передан вам.
Когда контакт вводит текст в интерфейсе чата, в протоколе рядом с его именем отображается небольшое уведомление об этом. Настройки системы могут позволять вам просматривать вводимый контактом текст до отправки сообщения (см. изображение ниже).
Не отвечайте на сообщение контакта до того, как оно будет отправлено вам!
Почему мигает панель взаимодействия в форме чата?
[Добавлено: 8.5.113.11]
Иногда во время обработки взаимодействия в форме чата ваше внимание фокусируется на другом взаимодействии, например на чате с другим контактом, телефонном звонке или сообщении электронной почты, или же вы можете приступить к использованию другого приложения, окна которого блокируют окна приложения Workspace.
В таких ситуациях вы можете заметить, что панель взаимодействия в форме чата на панели взаимодействий начинает мигать желтым, при этом значок приложения Workspace на панели задач также мигает желтым.
Эти мигающие элементы свидетельствуют об изменениях. Ниже приведены некоторые причины, по которым может мигать панель взаимодействия в форме чата на панели взаимодействий.
- Сообщение, ожидающее прочтения, перешло в состояние предупреждения.
- Другой агент присоединился к чату или покинул его (например, ваш руководитель или любое лицо, принимающее участие в консультации).
- Контакт покинул чат.
- Сеанс чата скоро будет завершен из-за бездействия с вашей стороны и со стороны контакта.
- Сеанс чата завершен из-за бездействия с вашей стороны и со стороны контакта.
Операции в окне взаимодействия в форме чата
В окне взаимодействия в форме чата можно выполнять целый ряд задач, которые включают в себя перечисленные ниже.
- Отправить ответ контакту.
- Отслеживать состояние индикатора (
 ), указывающего на то, что собеседник еще не прочитал ваше сообщение.
), указывающего на то, что собеседник еще не прочитал ваше сообщение. - Отправить контакту один или несколько URL-адресов в режиме Push (соответствующие страницы автоматически откроются на компьютере контакта).
- Получать файлы и изображения от контакта. [Добавлено: 8.5.115.17]
- Передавать файлы и изображения контакту. [Добавлено: 8.5.115.17]
- (
 ) Мгновенно передать сеанс чата.
) Мгновенно передать сеанс чата. - (
 ) Мгновенно начать конференцию на основе чата.
) Мгновенно начать конференцию на основе чата. - Выберите Пометить как завершенное для текущего взаимодействия.
- Установить код расположения.
- Использовать функцию примечания для добавления заметок к истории взаимодействий.
- Просмотреть данные обращения (вложенные данные) для текущего взаимодействия.
- Начать консультацию.
- По телефону (с внутренними адресатами или контактами).
- С помощью мгновенных сообщений (только с внутренними адресатами).
- В чате (только с внутренними адресатами).
- Позвонить отправителю сообщения, если соответствующий номер телефона есть в базе данных контактов. Для того чтобы начать вызов, можно также нажать номер телефона в протоколе чата.
- Отправить собеседнику сообщение электронной почты, если соответствующий адрес имеется в базе данных контактов. Для этого также можно с помощью кнопки мыши выбрать необходимый адрес электронной почты в протоколе чата.
- Запланировать обратный вызов: нажмите кнопку Запланировать обратный вызов (
 ), чтобы открыть диалоговое окно Новый обратный вызов. См. Обратный вызов Genesys. [Добавлено: 8.5.111.21]
), чтобы открыть диалоговое окно Новый обратный вызов. См. Обратный вызов Genesys. [Добавлено: 8.5.111.21] - Комбинировать несколько каналов коммуникаций (например, электронную почту, телефонную связь и SMS) с помощью меню «Операции сторон».
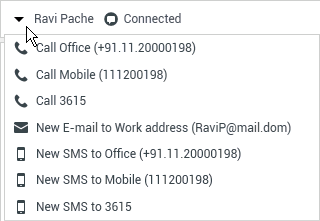
- Просмотреть данные истории контакта и работать с ними.
- Просмотреть информацию о контакте и работать с ней. Для вашей учетной записи может быть настроена возможность назначать взаимодействие с неизвестным контактом известному контакту, информация о котором содержится в базе данных, с помощью функции Назначение контакта вручную [Изменено: 8.5.117.18].
- Скрыть или отобразить элементы управления и сведения о текущем взаимодействии путем нажатия кнопки скрытия и отображения представления взаимодействия.
Свернуть 
Развернуть 
- Воспользоваться стандартным ответом.
Работа с чатом
Когда вы принимаете приглашение в чат, открывается окно взаимодействия в чате.
В его верхней части отображается имя контакта, а также общая длительность взаимодействия.
Информация о статусе состояния подключения отображается рядом с раскрывающимся меню контакта, Это меню может использоваться для того, чтобы позвонить контакту, если соответствующий номер телефона имеется в базе данных контактов.
Если для текущего контакта имеются выполняемые или недавние взаимодействия, их количество отображается рядом со статусом состояния подключения для данного взаимодействия.
Панель инструментов чата расположена над областью протокола чата. С помощью панели инструментов чата можно выполнять перечисленные ниже действия.
- Завершить чат: нажмите кнопку Завершить чат (
 ), чтобы прервать текущее взаимодействие в чате.
), чтобы прервать текущее взаимодействие в чате. - Мгновенная передача чата: нажмите кнопку Мгновенная передача чата (
 ), чтобы передать (перевести) текущее взаимодействие в чате на внутреннего абонента с помощью инструмента Team Communicator.
), чтобы передать (перевести) текущее взаимодействие в чате на внутреннего абонента с помощью инструмента Team Communicator. - Мгновенная конференция в форме чата: нажмите кнопку Мгновенная конференция в форме чата (
 ), чтобы на основе текущего взаимодействия в чате начать конференцию с участием внутреннего абонента с помощью инструмента Team Communicator. Для проведения конференции с участием группы агентов, специалистов, которые обладают соответствующим навыком, или же контактами из очереди взаимодействий введите название навыка, группы или очереди. В результате в запросе на конференцию будет указан доступный агент с необходимым навыком или состоящий в необходимой группе или очереди.
), чтобы на основе текущего взаимодействия в чате начать конференцию с участием внутреннего абонента с помощью инструмента Team Communicator. Для проведения конференции с участием группы агентов, специалистов, которые обладают соответствующим навыком, или же контактами из очереди взаимодействий введите название навыка, группы или очереди. В результате в запросе на конференцию будет указан доступный агент с необходимым навыком или состоящий в необходимой группе или очереди. - Консультация: нажмите кнопку Начать консультацию (
 ) для того, чтобы начать консультацию с внутренним адресатом с помощью мгновенных сообщений, по телефону или в чате. Для консультации используется Team Communicator. Для проведения консультации с группой агентов, специалистами, которые обладают соответствующим навыком, или же контактами из очереди взаимодействий выберите название навыка, группы или очереди. В результате доступный агент, обладающий необходимым навыком или состоящий в необходимой группе или очереди, получит уведомление о вашем запросе на консультацию.
) для того, чтобы начать консультацию с внутренним адресатом с помощью мгновенных сообщений, по телефону или в чате. Для консультации используется Team Communicator. Для проведения консультации с группой агентов, специалистами, которые обладают соответствующим навыком, или же контактами из очереди взаимодействий выберите название навыка, группы или очереди. В результате доступный агент, обладающий необходимым навыком или состоящий в необходимой группе или очереди, получит уведомление о вашем запросе на консультацию.
- Пометить как готовое: нажмите кнопку Пометить как готовое (
 ), чтобы завершить сеанс чата и закрыть окно текущего взаимодействия в чате. При определенных настройках системы перед нажатием кнопки Пометить как готовое может потребоваться указать код расположения. Кнопка Пометить как готовое отображается после завершения взаимодействия в чате.
), чтобы завершить сеанс чата и закрыть окно текущего взаимодействия в чате. При определенных настройках системы перед нажатием кнопки Пометить как готовое может потребоваться указать код расположения. Кнопка Пометить как готовое отображается после завершения взаимодействия в чате.
Область протокола чата
В области протокола чата отображаются как сообщения, которыми вы обмениваетесь с контактом, так и системная информация, такая как имена присоединяющихся и покидающих чат участников и время отправки сообщений и других событий. Для удобства системные сообщения и сообщения участников отображаются разными цветами в зависимости от того, кто их отправил. Текст из протокола чата можно выделять и копировать.
При определенных настройках учетной записи вместо вашего реального имени или вашего имени пользователя можно отображать ваш псевдоним. Псевдоним может быть либо общим именем для всех агентов в вашей группе, либо вашим уникальным идентификатором. Если в настройках вашей учетной записи включена функция использования псевдонима, он будет отображаться в протоколах чата как для контакта, так и для вас.
После определенного периода бездействия время ожидания сеанса чата может истечь и взаимодействие будет завершено системой. Сообщения об истечении времени ожидания отображаются в области протокола и могут сохраняться как часть чата в истории взаимодействий. [Добавлено: 8.5.115.17]
История чата
[Добавлено: 8.5.122.08]
Иногда во время переписки с контактом в чате может возникать необходимость просмотреть предыдущие взаимодействия в чате с этим контактом, особенно при работе над текущей проблемой. Например, иногда подключение контакта к чату может прерываться ввиду истечения времени сеанса чата или потери подключения устройства до истечения сеанса чата. После восстановления подключения важно получить доступ к информации о предыдущем сеансе, чтобы не спрашивать уже предоставленную информацию.
Всю историю взаимодействий можно получить, открыв вкладку «История» в представлении Информация о контакте и его история в окне взаимодействий.
Учетную запись можно настроить таким образом, чтобы предыдущие взаимодействия с контактом в чате отображались в хронологическом порядке непосредственно над текущим взаимодействием в чате. Если ваша учетная запись настроена для этой функции, в протоколе над текущим сеансом чата появится текст, указывающий на начало текущего чата, и сообщение с информацией о том, что для просмотра более ранних сеансов чатов необходимо прокрутить вверх. Загрузка более ранних сеансов чатов и их отображение в протоколе чата может занять несколько секунд.
При прокрутке вверх более ранние сеансы чата будут разделены по дням (например, Вчера или 29 ноября), что значительно упрощает поиск конкретного сеанса.
Сразу после загрузки более ранних сеансов чата на экране отобразится примечание с информацией, как давно более ранние сеансы чата были доступны.
URL-адреса и безопасность
[Добавлено: 8.5.121.03] Время от времени контакты могут пересылать вам URL-адреса (ссылки на веб-сайты). URL-адреса всегда отображаются в протоколе чата как фактический адрес. Контакты не могут прислать замаскированный URL-адрес, который перенаправит вас на вредоносный веб-сайт. Перед нажатием URL-адреса вы сможете прочитать его. При наведении указателя мыши на URL-адрес появляется всплывающая подсказка с этим адресом.
Получение файлов от контакта
[Добавлено: 8.5.115.17]
В вашей учетной записи может быть включена возможность получения прикрепленных файлов, в том числе формата .pdf и .doc, изображений и файлов других типов, от контакта во время взаимодействия в чате.
Полученный файл отображается в виде эскиза или значка, соответствующих типу файла в протоколе чата.
Дважды щелкните значок файла для того, чтобы открыть его. Чтобы сохранить файл в рабочей станции или сети, нажмите кнопку «Сохранить».
Чтобы открыть меню с функциями открытия, сохранения или печати файла, дважды щелкните правой кнопкой мыши на эскизе или значке. Если передано несколько файлов, можно сохранить выделенный файл или все файлы (в том числе переданные вами). Если файл отображается в виде значка вместо эскиза, также можно выбрать значок и нажать клавишу пробела для его загрузки.
При возникновении проблемы с передаваемым файлом отобразится приведенный далее значок и всплывающая подсказка. Можно передать отправителю запрос на проверку правильности файла и попросить повторно его отправить.
Область сообщений чата
В этой области можно вводить, просматривать и проверять правописание в сообщениях чата перед их отправкой контакту.
В области сообщений чата доступны перечисленные ниже операции.
- Набор текста.
- Вставка, копирование и выделение текста с помощью контекстного меню.
- Вставка URL-адресов и отправка их в режиме Push.
- Просмотр библиотеки стандартных ответов и вставка текста ответа во взаимодействие по электронной почте или автоматическое добавление ответа путем ввода на клавиатуре предварительно определенного ключевого слова.
- Проверка правописания в сообщении.
- Система может быть настроена таким образом, что при попытке отправить сообщение с неверно написанным словом будет отображаться диалоговое окно с предупреждением и предложением подтвердить отправку без исправления ошибок. Чтобы отправить сообщение, нажмите Да. Чтобы перейти к сообщению и исправить неверно написанные слова, нажмите Нет. [Добавлено: 8.5.105.12]
Отправка Emoji контактам
[Добавлено: 8.5.115.17]
В вашей учетной записи может быть включена возможность отправки Emoji (символов эмоций или смайлов) вашему контакту как части текста во время взаимодействия в чате. Emoji — это изображения небольших лиц и другие символы, которые можно использовать, чтобы показать контакту, как вы себя чувствуете, или оповестить его, когда что-то кажется вам хорошим, смешным, плохим или грустным. Узнайте у своего руководителя или администратора, когда следует применять Emoji.
Добавление Emoji к взаимодействию в чате.
- Чтобы отобразить меню Emoji для отправки, нажмите кнопку Выбрать Emoji, (
 ) отображаемую возле кнопки Отправить.
) отображаемую возле кнопки Отправить.
- Щелкните на Emoji.
- Нажмите Отправить.
Передача файлов контактам
[Добавлено: 8.5.115.17]
В вашей учетной записи должна быть включена возможность отправки прикрепленных файлов, в том числе формата .pdf и .doc, изображений и других типов, контакту во время взаимодействия в чате.
Для этой функции могут быть включены два режима.
- Прикрепление файла из рабочей станции или сети. Чтобы открыть окно Открыть файл, нажмите
 Прикрепить файлы. Чтобы передать файл, нажмите Отправить. Также можно перетащить файл в область создания сообщения.
Прикрепить файлы. Чтобы передать файл, нажмите Отправить. Также можно перетащить файл в область создания сообщения. - Прикрепление файла из вкладки Ответы. Чтобы прикрепить файл, дважды щелкните по ответу, содержащему прикрепленные файлы, или нажмите Вставить текст стандартного ответа. Чтобы передать файл, нажмите Отправить.
Перед передачей или после нее файл можно открыть, сохранить (как один файл, так и все, в том числе переданные вам), удалить (исключить из списка файлов для отправки — как один, так и все) или распечатать. Чтобы отобразилось раскрывающееся меню, нажмите имя файла. Если файл отображается в виде значка вместо эскиза, также можно выбрать значок и нажать клавишу пробела для его загрузки.
При возникновении проблемы с передаваемым файлом отобразится приведенный далее значок и всплывающая подсказка. Проверьте правильность передаваемого файла и повторите попытку отправки.
Отправка контакту URL-адреса в режиме Push
[Изменено: 8.5.115.17]
Чтобы открыть область передачи URL-адресов, нажмите кнопку Показать область передачи URL-адресов (![]() ), находящуюся возле кнопки Отправить.
), находящуюся возле кнопки Отправить.
В открывшемся поле можно вводить и проверять URL-адрес перед отправкой его контакту в режиме Push.
Введите или скопируйте URL-адрес в текстовое поле или выберите один из уже отправленных URL-адресов из раскрывающегося меню.
Нажмите кнопку Проверить URL-адрес (![]() ) для того, чтобы открыть его в веб-браузере и убедиться в его правильности.
) для того, чтобы открыть его в веб-браузере и убедиться в его правильности.
Для того чтобы отправить контакту URL-адрес в режиме Push, нажмите кнопку Отправить. В области протокола чата или же в веб-браузере вашего контакта отобразятся приведенные ниже текст и активный URL-адрес.
Перейдите по ссылке: <url>
Для того чтобы просмотреть список уже отправленных URL-адресов, нажмите стрелку вниз в поле отправки URL-адресов в режиме Push. Откроется меню, в котором можно выбрать адреса из списка. Также можно начать вводить URL-адрес. Если ранее вы уже отправляли его, он будет автоматически найден в истории Workspace и предложен вам.
Индикатор непрочитанных сообщений
Когда вы получаете сообщение от контакта, включается таймер (![]() ). Время его действия определяется администратором. Таймер указывает на то, что у вас есть непрочитанные сообщения от вашего контакта.
). Время его действия определяется администратором. Таймер указывает на то, что у вас есть непрочитанные сообщения от вашего контакта.
Индикатор непрочитанных сообщений отображается рядом со значком типа взаимодействия в чате (![]() ) вверху окна.
) вверху окна.
При получении сообщения, ожидающего прочтения, индикатор светится зеленым светом. Если вы не отвечаете в течение определенного времени, цвет индикатора меняется на желтый. Если вы не отвечаете по истечении еще некоторого времени, его цвет меняется на красный, а сам индикатор начинает мигать.
Если окно взаимодействия в чате неактивно, но при этом в нем имеется непрочитанное сообщение, значок задачи Workspace будет мигать на панели задач Windows вне зависимости от статуса состояния, отображаемого индикатором ожидающих обработки ответов.
Если навести указатель мыши на мигающий элемент, отобразится окно предварительного просмотра взаимодействия, при этом мигание прекратится. В окне предварительного просмотра отображается самое последнее сообщение от контакта.
Переадресация сеанса чата
Для переадресации сеанса чата, запрос на участие в котором вы приняли, выполните перечисленные ниже операции.
- Нажмите кнопку Мгновенная передача чата (
 ). Отобразится инструмент Team Communicator.
). Отобразится инструмент Team Communicator. - Выберите контакт для переадресации.
- Выберите команду Мгновенная передача чата.
Если коллега примет запрос на участие во взаимодействии, окно взаимодействия на вашем рабочем столе закроется.
Если же запрос будет отклонен, у вас на экране отобразится соответствующее сообщение об ошибке.
Начало конференции в чате
Чтобы пригласить в чат еще одного собеседника, выполните перечисленные ниже операции.
- Нажмите кнопку Мгновенная конференция в форме чата (
 ). Отобразится инструмент Team Communicator.
). Отобразится инструмент Team Communicator. - Выберите контакт для конференции.
- Выберите команду Мгновенная конференция в форме чата.
Выбранному контакту будет отправлено приглашение.
Если приглашение будет принято, то контакт присоединится к сеансу чата. Присоединившийся участник сможет просматривать протокол чата и одновременно отправлять сообщения вам и вашему контакту. Все сообщения, отправляемые вами и вашим контактом, будут видны также присоединившемуся участнику. Если вы завершите сеанс, то монопольное право на него перейдет к приглашенному вами участнику.
Если приглашение на участие в конференции в чате будет отклонено, вверху окна взаимодействия в чате отобразится соответствующее системное сообщение.
Сопутствующие ресурсы
Подробные уроки по использованию всех функций Workspace см. в руководстве пользователя Workspace Desktop Edition (только на английском языке). Эти уроки могут быть вам полезны.
- Handle A Chat Interaction (Управление взаимодействиями в форме чата)
- Handle A Chat Consultation (Управление консультацией в чате)
- Transfer A Chat Interaction (Передать взаимодействие в форме чата)
- Conference A Chat Interaction (Взаимодействия при конференции в форме чата)
- Blend Different Media Into A Single Conversation (Комбинирование различных каналов коммуникаций в рамках одного общения)
- Main Window Basics (Основные сведения о главном окне)
- Workspace Windows and Views (Окна и представления в Workspace)
Сопутствующие темы