Содержание
- 1 Голосовое взаимодействие
- 1.1 Обзор Окно голосового взаимодействия
- 1.2 Агенты с возможность использования протоколов VoIP и SIP
- 1.3 Область состояния звонка в представлении «Голосовое взаимодействие»
- 1.4 Операции со звонком
- 1.5 Таймеры вызова
- 1.6 Информация о контакте и его история
- 1.7 Принудительное закрытие взаимодействия (зависшего звонка)
- 1.8 Поиск и устранение неисправностей в удаленных и виртуальных рабочих средах
- 1.9 Сопутствующие ресурсы
Голосовое взаимодействие
[Изменено: 8.5.111.21, 8.5.117.18, 8.5.118.10]
В окне «Голосовое взаимодействие» отображается вся информация, необходимая для общения с контактом или внутренним абонентом по телефону.
Обзор Окно голосового взаимодействия
Голосовые взаимодействия можно начинать с помощью инструмента Team Communicator или команды Звонок в каталоге контактов. Во время обмена мгновенными сообщениями, переписки в чате или взаимодействия по электронной почте также можно открыть меню Операции слева от имени участника и выбрать команду Звонок.
В окне «Голосовое взаимодействие» можно выполнить целый ряд действий, включая перечисленные ниже.
-
Начать
- консультацию, переадресовать звонок или же начать конференцию с контактом или внутренним абонентом по телефону.
Примечание. Чтобы организовать внутреннее голосовое взаимодействие с другим агентом, не переадресовывая внешний вызов и не начиная конференцию, воспользуйтесь инструментом Team Communicator. - Просматривать данные истории контакта и управлять ими.
- Просматривать информацию о контакте и управлять ей. Для вашей учетной записи может быть настроена возможность назначать взаимодействие с неизвестным контактом известному контакту, информация о котором содержится в базе данных, с помощью функции Назначение контакта вручную [Изменено: 8.5.117.18].
- Обрабатывать зависшие звонки.
- Записывать звонки (только в системах VoIP/SIP).
- Регулировать громкость микрофона и динамика (доступно только для Workspace SIP Endpoint).
- Использовать стандартные ответы.
- Комбинировать несколько каналов коммуникаций (например, электронная почта, голосовое взаимодействие и SMS) с помощью меню «Операции сторон».
Содержимое этого окна зависит от вашей роли и наличия той или иной сопроводительной информации о контакте.
Это представление состоит из множества элементарных видов, которые в совокупности обеспечивают работу необходимых функций для обработки голосовых взаимодействий. Это представление может использовать для выполнения перечисленных ниже действий.
- Просмотреть состояние звонка.
- Завершить звонок, перевести звонок в режим удержания и отправить сигналы в режиме DTMF.
Агенты с возможность использования протоколов VoIP и SIP
Агентам с возможность использования протоколов VoIP и SIP доступны дополнительные операции по обработке звонков.
При звонках в режиме VoIP и SIP можно выполнять перечисленные ниже операции.
- Записать вызов.
- Отключить микрофон.
- Включить микрофон.
- Отключить динамик (доступно только для Workspace SIP Endpoint).
- Включить динамик (доступно только для Workspace SIP Endpoint).
- Регулировать громкость микрофона (доступно только для Workspace SIP Endpoint).
- Регулировать громкость динамика (доступно только для Workspace SIP Endpoint).
- Принимать видеопоток во время голосового вызова.
- Установить код расположения.
- Пометить текущее взаимодействие как готовое.
- Для добавления заметок к истории звонков используйте функцию создания примечаний.
- Просмотреть сопроводительные данные (вложенные данные) для текущего звонка.
- Просмотреть историю текущего звонка.
- Просмотр информации о контакте и истории. Для вашей учетной записи может быть настроена возможность назначать взаимодействие с неизвестным контактом известному контакту, информация о котором содержится в базе данных, с помощью функции Назначение контакта вручную [Изменено: 8.5.117.18].
- Скрыть или отобразить элементы управления и сведения о текущем взаимодействии путем нажатия кнопки скрытия и отображения представления взаимодействия.
 Свернуть
Свернуть Развернуть
Развернуть
- Начать консультацию по телефону с внутренним абонентом или контактом, переадресовать звонок или начать конференцию по телефону.
- Начать консультацию с помощью мгновенных сообщений, при которой внутреннему адресату передается основная информация о взаимодействии. После начала консультации можно перевести сеанс мгновенных сообщений в режим голосовой консультации. Примечание. Администратор может добавить пользовательские представления, которые расширяют возможности использования представления «Голосовое взаимодействие».
Область состояния звонка в представлении «Голосовое взаимодействие»
В области статуса состояния звонка в представлении «Голосовое взаимодействие» отображается имя или номер телефона контакта (если речь идет о внутреннем адресате, то добавочный номер) и состояние звонка. Ниже перечислены возможные статусы состояния звонка.
- Соединен: вы общаетесь с контактом или внутренним абонентом в активном режиме.
- Завершен: разговор завершен вами или вашим контактом.
- В ожидании: звонок активен, однако если разговор с контактом переведен в режим ожидания, то вы и ваш собеседник не сможете слышать друг друга.
- Установка связи: вы пытаетесь установить соединение с внутренним абонентом или абонентом в очереди, чтобы провести консультацию по телефону.
- Установка связи в режиме удержания: до того как внутренний адресат снимет трубку, звонок будет находиться в режиме удержания.
Операции со звонком
Операции со звонком — это стандартные команды по управлению голосовыми взаимодействиями. В приложении Workspace можно выполнять перечисленные ниже операции со звонком.
- Завершить звонок: нажмите кнопку Завершить звонок (
 ) для завершения вызова.
) для завершения вызова. - Перевести в режим ожидания: нажмите кнопку Перевести в режим ожидания (
 ), чтобы перевести активный звонок в режим ожидания. Если вызов находится на удержании, вы не можете услышать, о чем говорит контакт, и контакт не может слышать вас.
), чтобы перевести активный звонок в режим ожидания. Если вызов находится на удержании, вы не можете услышать, о чем говорит контакт, и контакт не может слышать вас. - Возобновить звонок: нажмите кнопку Возобновить звонок (
 ), чтобы возобновить звонок, который находится в режиме ожидания. Теперь вы сможете слышать, о чем говорит контакт, и контакт сможет слышать вас.
), чтобы возобновить звонок, который находится в режиме ожидания. Теперь вы сможете слышать, о чем говорит контакт, и контакт сможет слышать вас. - Мгновенная передача вызова: нажмите кнопку Мгновенная передача вызова (
 ) для того, чтобы переадресовать текущее голосовое взаимодействие на голосовую почту контакта, внутреннего абонента, агента или группы агентов (
) для того, чтобы переадресовать текущее голосовое взаимодействие на голосовую почту контакта, внутреннего абонента, агента или группы агентов ( ) ([добавлено: 8.5.118.10]), выбранных с помощью Team Communicator.
) ([добавлено: 8.5.118.10]), выбранных с помощью Team Communicator. - Мгновенная телефонная конференция: нажмите кнопку Мгновенная телефонная конференция (
 ) для того, чтобы мгновенно начать телефонную конференцию для текущего голосового взаимодействия и контакта или внутреннего целевого объекта, выбранного с помощью инструмента Team Communicator.
) для того, чтобы мгновенно начать телефонную конференцию для текущего голосового взаимодействия и контакта или внутреннего целевого объекта, выбранного с помощью инструмента Team Communicator. - Отправить сигнал в режиме DTMF: вы можете добавлять числовые данные к истории звонка, вводя их в режиме двухтонального многочастотного набора (DTFM). Для того чтобы ввести число, нажмите клавишу (
 ) на клавиатуре. Откроется экранная клавиатура режима DTMF. Введите цифры в числовое поле с клавиатуры или нажимайте цифры на экранной клавиатуре с помощью мыши.
) на клавиатуре. Откроется экранная клавиатура режима DTMF. Введите цифры в числовое поле с клавиатуры или нажимайте цифры на экранной клавиатуре с помощью мыши. - Отключить микрофон: когда микрофон гарнитуры или вашей рабочей станции отключен, участник не слышит вас (только для агентов с возможностью использования протокола VoIP или SIP, работающих с Workspace SIP Endpoint). Доступ к кнопке отключения микрофона можно получить двумя способами. Нажмите кнопку Отключить микрофон (
 ) в элементе управления параметрами громкости или откройте меню «Параметры громкости» и выберите пункт Отключить микрофон рядом с элементом управления громкостью микрофона. Когда микрофон отключен, рядом с его значком отображается перечеркнутый круг красного цвета.
) в элементе управления параметрами громкости или откройте меню «Параметры громкости» и выберите пункт Отключить микрофон рядом с элементом управления громкостью микрофона. Когда микрофон отключен, рядом с его значком отображается перечеркнутый круг красного цвета.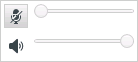
- Отключить динамик: для того чтобы получить доступ к кнопке отключения динамика, откройте меню «Параметры громкости», а затем нажмите кнопку Отключить динамик рядом с элементом управления громкостью динамика (только для агентов с возможностью использования протокола VoIP или SIP, работающих с Workspace SIP Endpoint). Когда динамик отключен, рядом с его значком отображается перечеркнутый круг красного цвета.
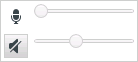
- Регулировать громкость микрофона: для того чтобы получить доступ к кнопке регулирования громкости микрофона, откройте меню «Параметры громкости» и переместите ползунок регулировки влево для уменьшения громкости или вправо для ее увеличения (только для агентов с возможностью использования протокола VoIP или SIP, работающих с Workspace SIP Endpoint).
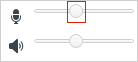
- Регулировать громкость динамика: для того чтобы получить доступ к кнопке регулирования громкости динамика, откройте меню «Параметры громкости» и переместите ползунок регулировки влево для уменьшения громкости или вправо для ее увеличения (только для агентов с возможностью использования протоколов VoIP и SIP, работающих с Workspace SIP Endpoint).
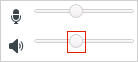
- Начать консультацию: с помощью этой кнопки можно начать консультацию с внутренним абонентом или контактом (
 ). Собеседник может не принять запрос на консультацию или завершить ее. Вы также можете завершить консультацию, переадресовать ее другому консультанту или начать конференцию.
). Собеседник может не принять запрос на консультацию или завершить ее. Вы также можете завершить консультацию, переадресовать ее другому консультанту или начать конференцию.
Выберитеконсультацию с помощью мгновенных сообщений или консультацию по телефону.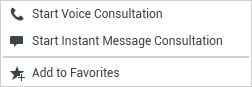
- Начать/Остановить видео: добавление или удаление видеопотока в текущий голосовой вызов.

- Запланировать обратный вызов: нажмите кнопку Запланировать обратный вызов (
 ), чтобы открыть диалоговое окно Новый обратный вызов. См. Обратный вызов Genesys. [Добавлено: 8.5.111.21]
), чтобы открыть диалоговое окно Новый обратный вызов. См. Обратный вызов Genesys. [Добавлено: 8.5.111.21] - Пометить как готовое: нажмите кнопку Пометить как готовое (
 ), чтобы завершить звонок и закрыть окно голосового взаимодействия. При определенных настройках среды перед нажатием кнопки Пометить как готовое может потребоваться указать код расположения. Рабочая среда может быть настроена для автоматического изменения состояния Работа после звонка на состояние Готов, Не готов или другое состояние после нажатия кнопки Пометить как завершенное, или же вам может потребоваться вручную выбрать состояние Готов или другой вариант после того, как вы закончите выполнять действия после вызова.
), чтобы завершить звонок и закрыть окно голосового взаимодействия. При определенных настройках среды перед нажатием кнопки Пометить как готовое может потребоваться указать код расположения. Рабочая среда может быть настроена для автоматического изменения состояния Работа после звонка на состояние Готов, Не готов или другое состояние после нажатия кнопки Пометить как завершенное, или же вам может потребоваться вручную выбрать состояние Готов или другой вариант после того, как вы закончите выполнять действия после вызова.
Таймеры вызова
[Изменено: 8.5.111.21] Панель взаимодействий содержит элементы управления звонками, которые позволяют выполнять различные операции со звонками, такие как перевод вызова в режим ожидания или же снятие вызова с удержания. Она также содержит таймер, который позволяет отслеживать длительность обработки звонка.
После перевода звонка в режим ожидания может отображаться новый таймер, который показывает, как долго вызов оставался на удержании. Также может отображаться индикатор выполнения. Со временем цвет индикатора выполнения меняется с зеленого на желтый, а затем становится красным. Если цвет индикатора выполнения изменился на красный, это означает, что вызов находится в режиме ожидания слишком долго и вы должны нажать кнопку Возобновить (link=) для того, чтобы сообщить контакту последнюю информацию и сказать о том, что соединение не было прервано. При наведении указателя мыши на таймер режима ожидания появляется всплывающая подсказка, в которой указаны продолжительность звонка и время удержания вызова (если эта функция включена).
После завершения звонка и перед нажатием кнопки «Готово» таймер показывает, сколько времени вам потребовалось, чтобы выполнить действия согласно процедуре «Работа после завершения вызова». При наведении указателя мыши на таймер продолжительности выполнения действий после завершения вызова появляется всплывающая подсказка, в которой указаны длительность звонка и продолжительность выполнения всех требуемых операций (если эта функция включена).
Информация о контакте и его история
С помощью кнопки Показать или скрыть меню представления «Сведения» можно отобразить или скрыть информацию о контакте и историю контакта для текущего контакта.
В представлении Информация о контакте можно просматривать и редактировать сведения о контакте. Если данные контакта уже содержатся в базе данных, информация о нем будет отображена в этом представлении. С помощью различных полей можно добавлять или информацию о контакте. Дополнительные сведения о представлении «Информация» см. в статье Каталог контактов.
В представлении История контакта можно просматривать информацию о предыдущих взаимодействиях с текущим контактом, если данные этого контакта уже содержатся в базе данных. Чтобы найти необходимые взаимодействия, воспользуйтесь инструментами поиска. Дополнительные сведения о представлении «История контакта» см. в статье История контакта.
Если для текущего контакта имеются выполняемые или недавние взаимодействия, их количество отображается рядом со статусом состояния подключения для данного взаимодействия.
Принудительное закрытие взаимодействия (зависшего звонка)
Если вам не удается закрыть окно взаимодействия, потому что звонок «завис» в системе, нажмите правой кнопкой мыши вкладку этого звонка в окне взаимодействия, а затем в открывшемся меню выберите команду Закрыть принудительно. Появится диалоговое окно, в котором необходимо будет подтвердить принудительное закрытие.
Поиск и устранение неисправностей в удаленных и виртуальных рабочих средах
[Добавлено: 8.5.109.16] Возможно, вы работаете в среде, использующей инфраструктуру виртуальных рабочих столов (Virtual Desktop Infrastructure, VDI) для запуска приложения Workspace. Это означает, что хотя после запуска приложение Workspace отображается на экране вашего компьютера, на самом деле оно работает не на вашей рабочей станции, а управляется с удаленного компьютера.
Если вы не можете совершать или принимать звонки, а значок Workspace SIP Endpoint (![]() ) имеет серый цвет вместо красного, вам, возможно, придется перезапустить приложение Workspace Standalone SIP Endpoint.
) имеет серый цвет вместо красного, вам, возможно, придется перезапустить приложение Workspace Standalone SIP Endpoint.
Дополнительные сведения см. в статьеУдаленные и виртуальные рабочие среды в теме Вход в систему.
Сопутствующие ресурсы
Подробные уроки по использованию всех функций Workspace см. в руководстве пользователя Workspace Desktop Edition (только на английском языке). Эти уроки могут быть вам полезны.
- Handle A Voice Call (Обработка голосового вызова)
- Blend Different Media Into A Single Conversation (Комбинирование различных каналов коммуникаций в рамках одного общения)
- Main Window Basics (Основные сведения о главном окне)
- Workspace Windows and Views (Окна и представления в Workspace)
- Basic Use-Case Summary (Сводка об основных вариантах использования)
Сопутствующие темы

