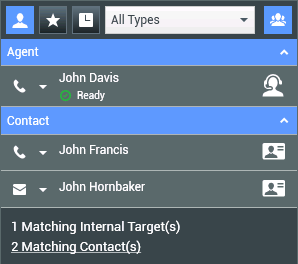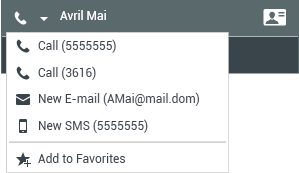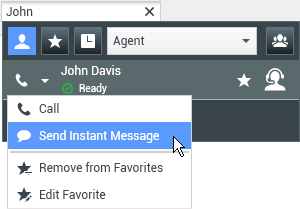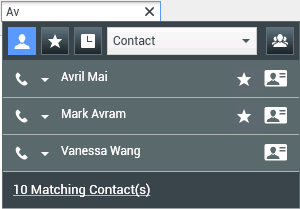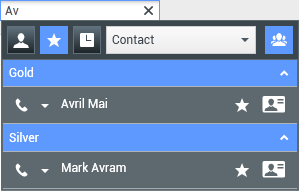Инструмент Team Communicator
Инструмент общего предназначения Team Communicator доступен в двух представлениях.
- Основное окно.
- В нем доступны перечисленные ниже окна взаимодействия (для передачи, консультации или начала телефонного разговора на основе неголосового взаимодействия).
- Голосовая связь
- Чат
- Электронная почта
- SMS
- Внутренние мгновенные сообщения
- Рабочий документ
- Социальные сети (требуются подключаемые модули eServices)
Team Communicator — это инструмент, позволяющий находить контактные данные внутренних абонентов или контактов и начинать взаимодействия. Администратор может настроить для вашей системы функцию ограничения результатов поиска.
С помощью инструмента Team Communicator можно начинать взаимодействия различных типов с внутренними и внешними ресурсами (например, решать конкретные вопросы клиентов, перезванивать контактам или проводить встречи).
Если вам назначена роль руководителя или начальника команды, вы можете использовать инструмент Team Communicator и панель инструментов «Операции со звонками» для контроля агентов и их обучения.
Инструмент Team Communicator в основном окне
В основном окне имеется поле быстрого поиска Team Communicator. Это универсальное средство поиска в базе данных внешних и внутренних абонентов. В зависимости от того, какие настройки установил системный администратор, вы можете выполнять поиск всех контактов или же поиск только внутренних абонентов.
При нажатии на это поле открывается панель инструментов Team Communicator. Введите в поле имя, номер телефона или другой запрос, по которому следует выполнить поиск. Здесь можно выполнять поиск всех (![]() ), избранных (
), избранных (![]() ) или недавних (
) или недавних (![]() ) контактов или внутренних абонентов. Администратор может настроить вид инструмента Team Communicator таким образом, чтобы на нем сохранялись и отображались недавние звонки, включая пропущенные. Если эта функция включена, недавние голосовые взаимодействия в представлении Team Communicator отображаются с особыми визуальными индикаторами (для входящих, исходящих и пропущенных звонков). Кроме того, во всплывающей подсказке для каждой записи отображаются дополнительные сведения о соответствующем событии входящего звонка (например, тип звонка, временная отметка звонка и статус состояния «Пропущен», если они доступны). Также можно фильтровать результаты поиска по категории или типу контакта или внутреннего агента, группировать и разгруппировывать их (
) контактов или внутренних абонентов. Администратор может настроить вид инструмента Team Communicator таким образом, чтобы на нем сохранялись и отображались недавние звонки, включая пропущенные. Если эта функция включена, недавние голосовые взаимодействия в представлении Team Communicator отображаются с особыми визуальными индикаторами (для входящих, исходящих и пропущенных звонков). Кроме того, во всплывающей подсказке для каждой записи отображаются дополнительные сведения о соответствующем событии входящего звонка (например, тип звонка, временная отметка звонка и статус состояния «Пропущен», если они доступны). Также можно фильтровать результаты поиска по категории или типу контакта или внутреннего агента, группировать и разгруппировывать их (![]() ).
).
Приложение Genesys не поддерживает использование подстановочных символов для функции поиска контактов в базе данных.
Начало нового взаимодействия
Чтобы начать новое взаимодействие (внутренние мгновенные сообщения, внешнее или внутреннее голосовое взаимодействие или исходящее сообщение электронной почты), введите в поле универсального поиска имя внутреннего абонента (имя агента, название навыка, группы, очереди или точки маршрутизации) или имя, номер телефона или адрес электронной почты контакта.
Ввод информации в поле универсального поиска
По мере того как вы набираете запрос, приложение Workspace выполняет поиск в базах данных контактов и внутренних абонентов и предлагает подходящие варианты. Затем открывается окно со списком подходящих контактов и внутренних абонентов. Для всех внутренних абонентов указывается статус состояния.
Во всплывающем представлении можно выполнять перечисленные ниже действия.
- Фильтровать и сортировать список результатов поиска.
- Выполнять операции с выбранным контактом: звонить, отправлять мгновенные сообщения, создавать исходящие сообщения электронной почты и сохранять в избранное.
Фильтрация и сортировка списка результатов поиска
Результаты поиска отображаются в виде списка. Поиск во всех полях базы данных контактов (имя, номер телефона, адрес электронной почты и т. д.) осуществляется по заданному в поле поиска ключевому слову или сочетанию слов. Соответствие устанавливается, только если значение поля начинается с ключевого слова.
Список содержит неотсортированные контакты из базы данных, отвечающие критериям поиска.
Поиск во всех полях базы данных контактов осуществляется по заданному в поле поиска ключевому слову или сочетанию слов (имя, номер телефона, адрес электронной почты и т. д.). Поисковая система ищет соответствия между любым словом во всех полях и словом, указанным в качестве критерия поиска в базе данных (критерии определяются администратором). Поиск по указанным ключевым словам осуществляется на основании выбранного условия «Начинается с».
Примеры.
- Если быстрый поиск осуществляется с использованием ключевых слов John Daly в качестве критерия поиска, определенного для применения только к полям Имя и Фамилия, то в результатах поиска будут отображаться те контакты, для которых в поле Имя указано John, а в поле Фамилия — Daly.
- Если быстрый поиск осуществляется с использованием ключевых слов John Junipero в качестве критерия поиска, определенного для применения только к полям Имя, Фамилия, Город и Адрес, то в результатах поиска будут отображаться те контакты, для которых в поле Имя указано Johnny, а в поле Адрес — 2001, Junipero Serra Blvd.
Данные в списке результатов поиска не подлежат сортировке. Если результатов слишком много, вы можете уточнить условия поиск, добавляя больше ключевых слов в качестве критериев поиска (порядок сортировки в данном случае не определен).
В настоящее время приложение Genesys не поддерживает использование наборов смешанных символов для поиска по базе данных контактов, поэтому, например, не представляется возможным искать слова китайского языка с упрощенным вариантом написания и слова, содержащие буквы латинского алфавита, в одной и той же строке поиска; в таком случае последовательность китайских упрощенных иероглифов и предшествующие ей латинские символы не будут рассматриваться как два слова.
В большинстве случаев поиск можно уточнить с помощью функций фильтрации списка. Результаты поиска можно фильтровать по типу с помощью раскрывающегося списка. Например, можно отобразить только контакты или только избранные элементы.
Типы результатов может включать в себя следующее:
- Все типы
- агент;
- Группа агентов
- Контакт
- Очередь взаимодействий
- Очередь
- Точка маршрутизации
- Навык
Щелкните по значку Сортировать результаты по типу/категории (![]() ), чтобы упорядочить результаты поиска соответствующим образом. Категории можно сворачивать, нажимая стрелку рядом с их названиями.
), чтобы упорядочить результаты поиска соответствующим образом. Категории можно сворачивать, нажимая стрелку рядом с их названиями.
Чтобы просмотреть только контакты, перейдите по ссылке Совпадения по контактам. В результате откроется каталог контактов.
Под полем быстрого поиска расположено пять элементов управления, с помощью которых можно отобразить предыдущие контакты.
Эти элементы управления перечислены ниже (кнопки указаны в порядке расположения на экране слева направо).
 Найти все: позволяет отобразить всех подходящих внутренних абонентов и все внешние контакты. Этот параметр не влияет на порядок сортировки.
Найти все: позволяет отобразить всех подходящих внутренних абонентов и все внешние контакты. Этот параметр не влияет на порядок сортировки. Показать и найти избранные: позволяет отобразить только те контакты (касается контактов и внутренних абонентов), которые отмечены как избранные. Сортировка выполняется по категории или типу.
Показать и найти избранные: позволяет отобразить только те контакты (касается контактов и внутренних абонентов), которые отмечены как избранные. Сортировка выполняется по категории или типу. Показать и найти последние взаимодействия: позволяет показать от 1 до 10 последних внутренних абонентов и контактов, которым вы непосредственно звонили, отправляли мгновенные сообщения или сообщения электронной почты либо которых вы контролировали. Сортировка выполняется по дате. Приложение Workspace может быть настроено так, чтобы отображать недавние пропущенные звонки одного или нескольких следующих типов: внутренние, внешние или консультационные. Если навести указатель мыши на имя или номер телефона звонившего, во всплывающей подсказке будет отображена информация о времени пропущенного звонка.
Показать и найти последние взаимодействия: позволяет показать от 1 до 10 последних внутренних абонентов и контактов, которым вы непосредственно звонили, отправляли мгновенные сообщения или сообщения электронной почты либо которых вы контролировали. Сортировка выполняется по дате. Приложение Workspace может быть настроено так, чтобы отображать недавние пропущенные звонки одного или нескольких следующих типов: внутренние, внешние или консультационные. Если навести указатель мыши на имя или номер телефона звонившего, во всплывающей подсказке будет отображена информация о времени пропущенного звонка.- Фильтровать по типу: позволяет выбрать тип искомой информации («Агент», «Контакт», «Точка маршрутизации», «Навык», «Очередь», «Очередь взаимодействий», «Группа агентов»).
 Показать/скрыть типы: позволяет отобразить или скрыть типы или категории.
Показать/скрыть типы: позволяет отобразить или скрыть типы или категории.
Действия
Откройте всплывающий список меню операций рядом с внутренним адресатом или контактом, который требуется найти. В примере ниже показано меню операций для контакта.
В примере ниже показано меню операций для внутреннего абонента.
В этом списке можно выполнять перечисленные ниже действия.
- Выбрать тип взаимодействия, которое требуется начать: внешнее голосовое взаимодействие, внутреннее голосовое взаимодействие, исходящее взаимодействие по электронной почте или внутреннее мгновенное сообщение.
- Добавить контакт в список избранных контактов с помощью кнопки Добавить в избранное.
Просмотр информации о контакте
Наведите указатель мыши на значок контакта, чтобы просмотреть дополнительную информацию о нем. В результате откроется всплывающее представление со сводкой, в котором представлена наиболее важная информация:
- имя контакта;
- информация о контакте;
- другие важные характеристики.
Чтобы начать голосовое взаимодействие, щелкните по значку телефона.
Избранное
Избранным может быть внутренний абонент или контакт, с которым вы часто общаетесь или же с которым вы хотите иметь возможность общаться в любой момент. Чтобы сделать контакт "избранным", воспользуйтесь меню операций инструмента Team Communicator. При добавлении в список избранных элементов внутреннему абоненту или контакту также можно назначить категорию. Категории избранного могут определяться администратором, или же вы можете создавать их самостоятельно. Редактировать корпоративный список избранных элементов нельзя.
Чтобы добавить внутреннего абонента или контакт в список избранного, выполните перечисленные ниже действия.
- Найдите внутреннего абонента или контакт с помощью инструмента Team Communicator.
- Откройте меню операций, которое отображается рядом с именем внутреннего абонента или контакта, и выберите команду Добавить в избранное.
- Отобразится диалоговое окно Новый избранный контакт.
- В раскрывающемся списке Категория можно указать новую категорию или выбрать из списка уже существующих категорий.
- Нажмите кнопку ОК для того, чтобы добавить внутреннего адресата или контакт в нужную категорию в качестве избранного. Если вы ничего не выберете, контакт будет добавлен в категорию «Прочее избранное» (если инструмент Team Communicator отображается в представлении «Категория»).
В инструменте Team Communicator обычные избранные записи отмечаются простой белой звездочкой (![]() ), а корпоративные — заблокированной (
), а корпоративные — заблокированной (![]() ). Администратор может назначить вам корпоративные избранные записи, зависящие от контекста и определяемые вашей ролью или контактом, с которым вы в настоящее время взаимодействуете.
). Администратор может назначить вам корпоративные избранные записи, зависящие от контекста и определяемые вашей ролью или контактом, с которым вы в настоящее время взаимодействуете.
Если результаты поиска в инструменте Team Communicator отфильтровать по принадлежности к избранному содержимому и по типу (по категории), то избранное сортируется по обозначенным категориям. На рисунке ниже избранные контакты разделены на две категории: «золотые» и «серебряные». К первой категории относится личное избранное, а ко второй — корпоративное.
Избранные элементы можно редактировать (добавлять, удалять и менять категории). Выберите команду Редактировать избранное (![]() ) в Меню операций для отображения и использования диалогового окна Редактировать избранное.
) в Меню операций для отображения и использования диалогового окна Редактировать избранное.
Вы можете удалить внутреннего абонента или контакт из списка избранных элементов, выбрав меню Удалить из избранного (![]() ) в меню операций.
) в меню операций.
Примечания.
- Редактировать контакты в корпоративном списке избранного или удалять их нельзя. Эти избранные элементы контролируются администратором.
- Если вы добавили контакт в качестве личного избранного, а затем администратор добавил этот же контакт в качестве корпоративного избранного, то в обычном представлении этот контакт будет отображаться в корпоративном избранном, а в представлении «Категория» — и в корпоративном, и в личном.
Сопутствующие ресурсы
Подробные уроки по использованию всех функций Workspace см. в руководстве пользователя Workspace Desktop Edition (только на английском языке). Эти уроки могут быть вам полезны.
- Main Window Basics (Основные сведения о главном окне)
- Workspace Windows and Views (Окна и представления в Workspace)
- Basic Use-Case Summary (Сводка об основных вариантах использования)
Сопутствующие темы
- Голосовое взаимодействие
- Взаимодействие в чате
- Взаимодействие по электронной почте
- Взаимодействие по SMS
- Внутреннее взаимодействие посредством мгновенных сообщений
- Рабочие документы